Mac에서 MacOS 클린설치용 부팅 USB 만들기
주의 !
해당 부팅 USB는 복원/복구를 위한 USB 제작이 아닌
MacOS 클린설치를 위한 USB 제작방법입니다.
우선 준비물부터 준비 하겠습니다.
우서 부팅 USB를 만들기 위한
준비물
MacBook 또는 MacMini
16GB이상의 USB
2가지만 준비하시고 약간의 시간만 있으시면
쉽게 만드실 수 있습니다.
우선 부팅 USB를 만드시기 위해서
MacOS를 다운로드 받으셔야 합니다.
위 링크를 들어가셔서 AppStore에서 내려받습니다.
빅서를 기준으로 만들어 보겠습니다.
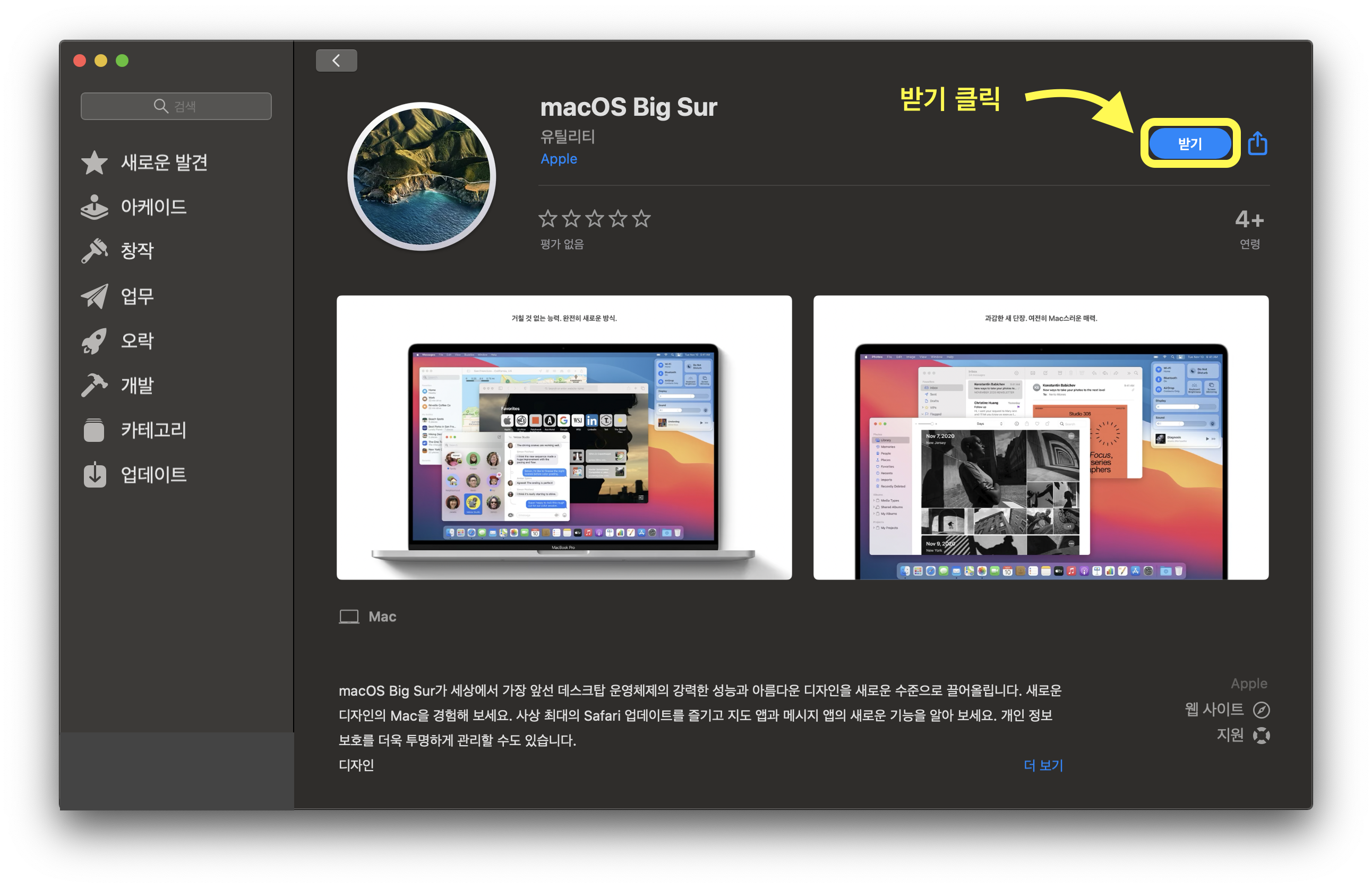
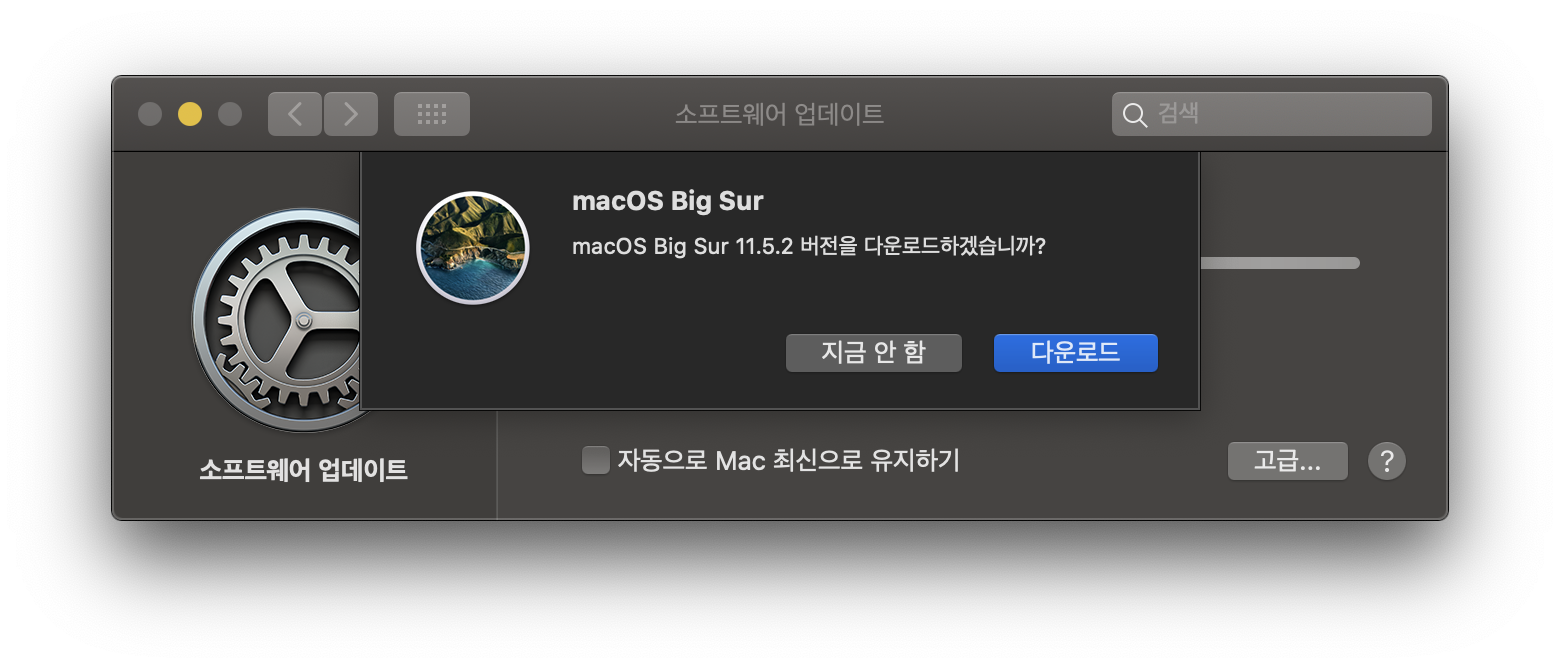
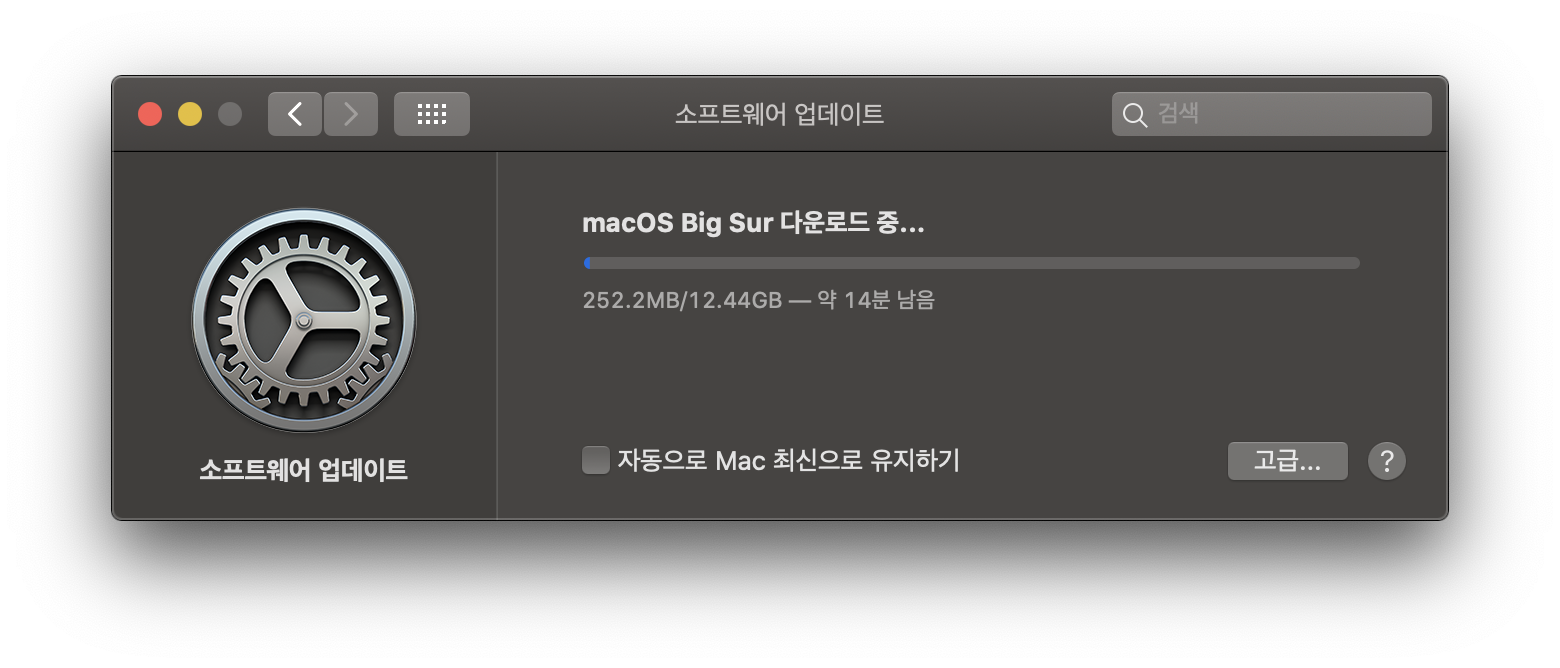
받기를 클릭하시고 일단 다운로드를 받습니다.
다운로드 할 동안 USB 백업이 필요하신분들은 백업을 해 주시고
기다리시면 됩니다.
.
.
..
기다리고
.
.
.
기다리고
.
.
기다리고
.
끝!
자동으로 설치창이 뜨시는 분들은 종료를 해줍니다.
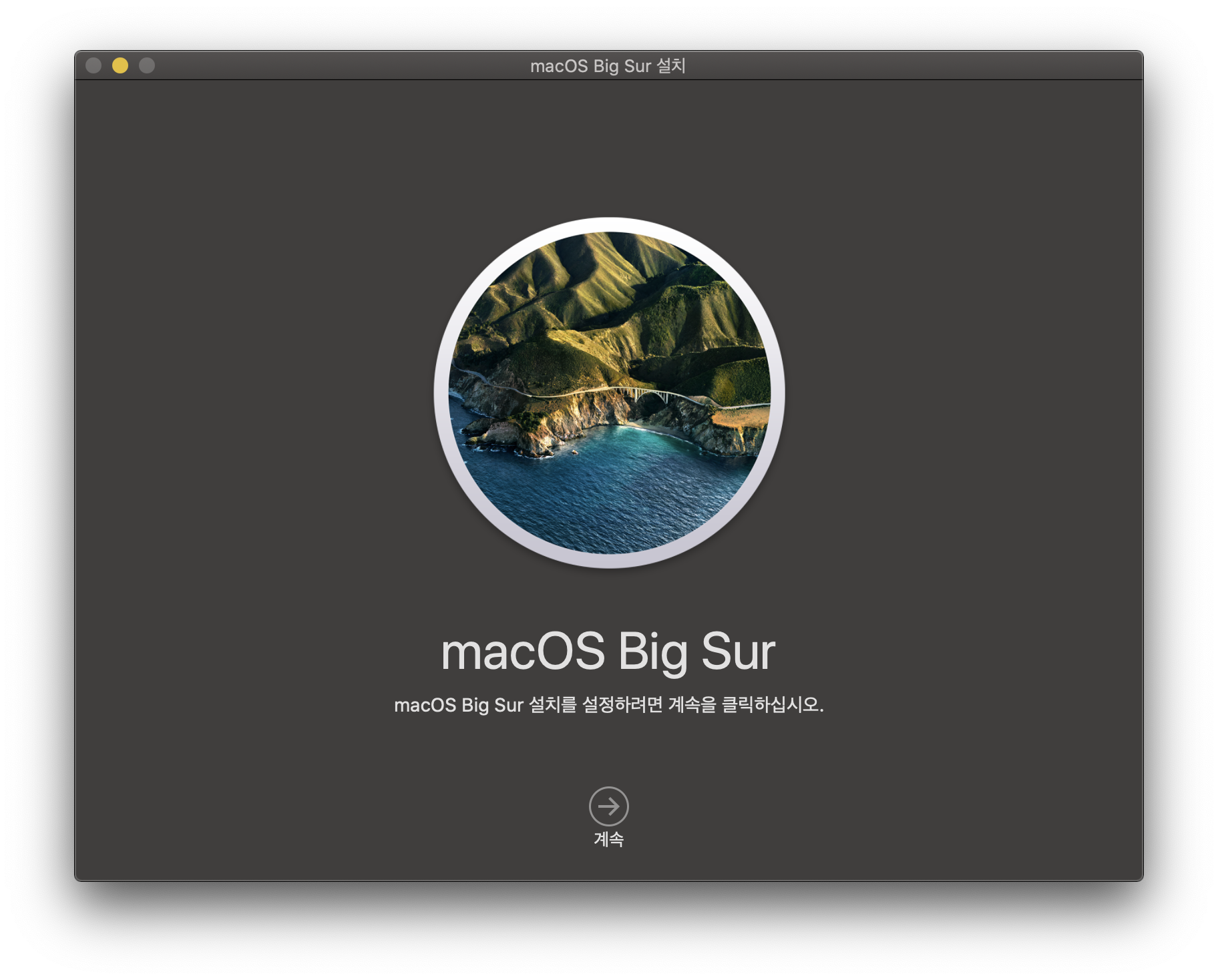
종료버튼이 비활성화 되어있어도 걱정하지마세요~
독 에서 우클릭해서 종료해 줍니다.
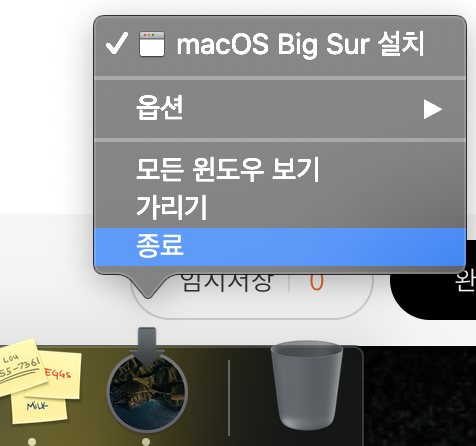
다 다운 받으셨으면 터미널을 이용하여 부팅 USB를 만들어 보겠습니다.
응용프로그램에서
터미널을 실행합니다.
터미널은 아래 아이콘 같이 생겼습니다.

못찾으시겠다면
command+space bar
를 누르시면
spotlight
가 뜹니다.
거기에 터미널 이라 입력하고 return키(엔터)를 입력합니다.
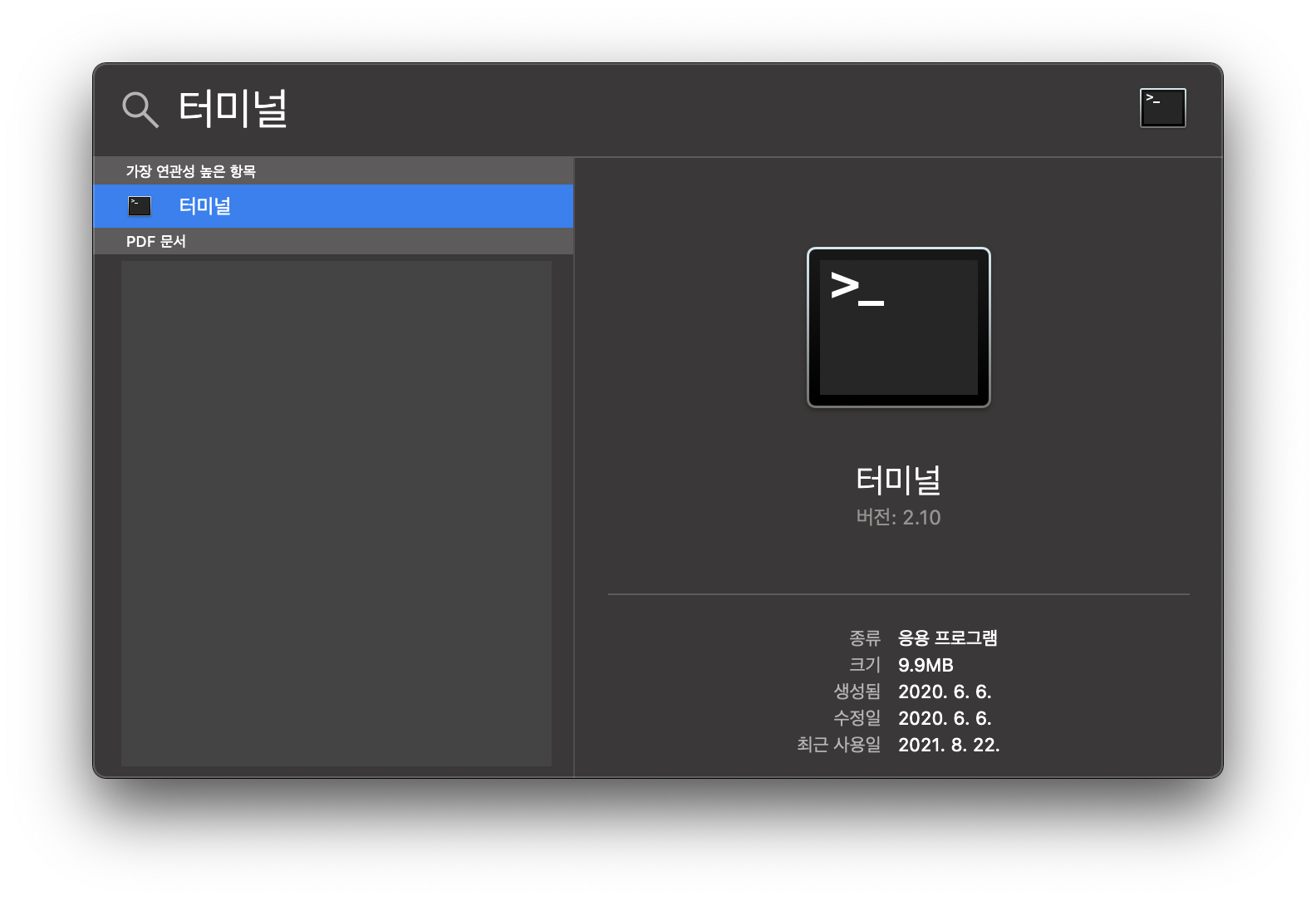
MacOS 마다 입력해줘야 하는 명령어가 다른데
빅서
sudo /Applications/Install\ macOS\ Big\ Sur.app/Contents/Resources/createinstallmedia --volume /Volumes/MyVolume카탈리나
sudo /Applications/Install\ macOS\ Catalina.app/Contents/Resources/createinstallmedia --volume /Volumes/MyVolume모하비
sudo /Applications/Install\ macOS\ Mojave.app/Contents/Resources/createinstallmedia --volume /Volumes/MyVolume하이시에라
sudo /Applications/Install\ macOS\ High\ Sierra.app/Contents/Resources/createinstallmedia --volume /Volumes/MyVolume해당 코드들에서 마지막 부분에 MyVolume은 만드실 USB의 볼륨이름으로 변경하시면 됩니다.
저의 경우 SC로 되어 있네요

따라서 터미널에 아래와 같이 입력하고 return키를 입력합니다.
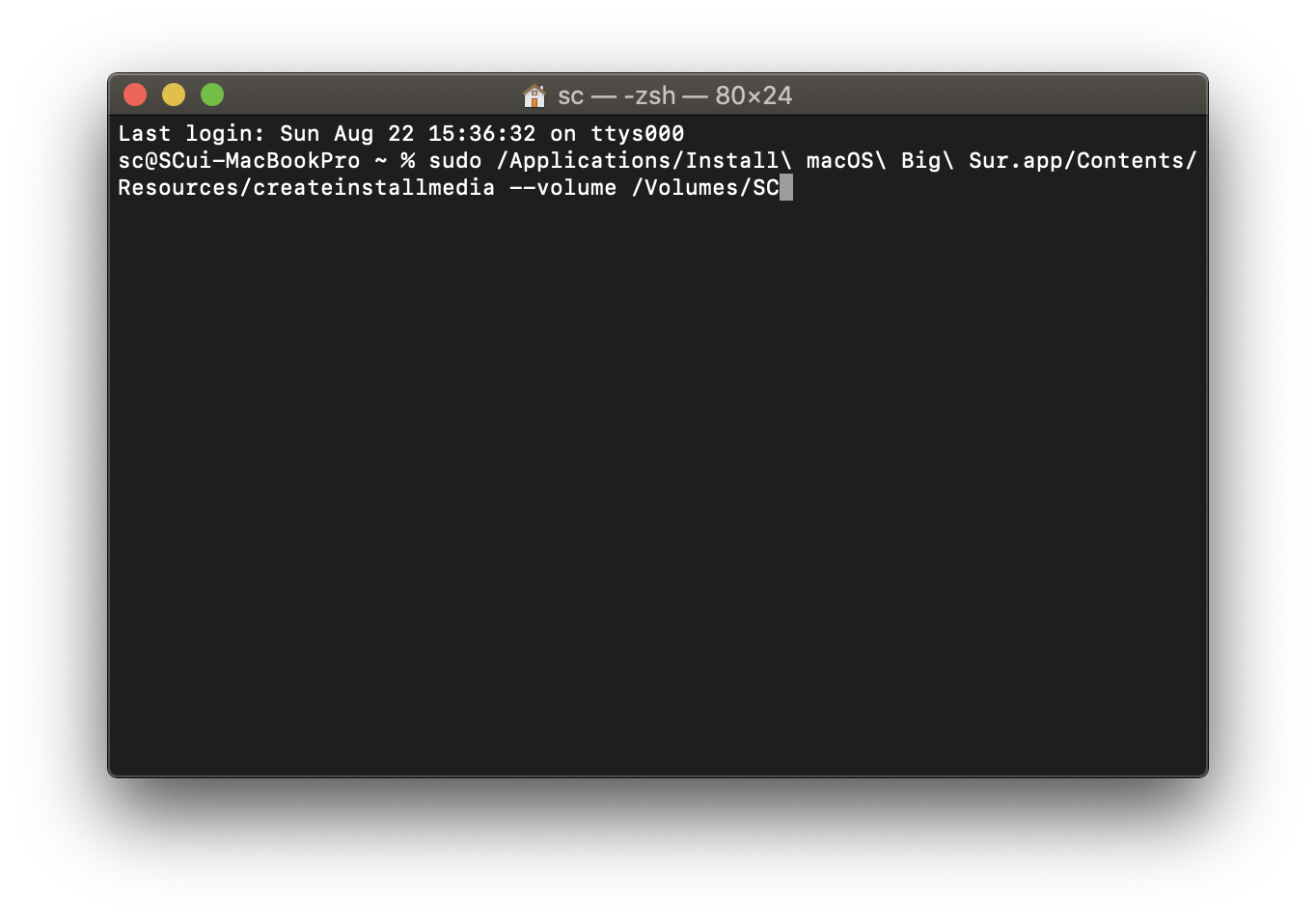
password를 입력하라하는데
사용하시는 Mac의 로그인 비밀번호를 입력하시면됩니다.
입력하더라도 터미널창에 출력되지 않으니 입력 후 return키를 눌러주시면 됩니다.
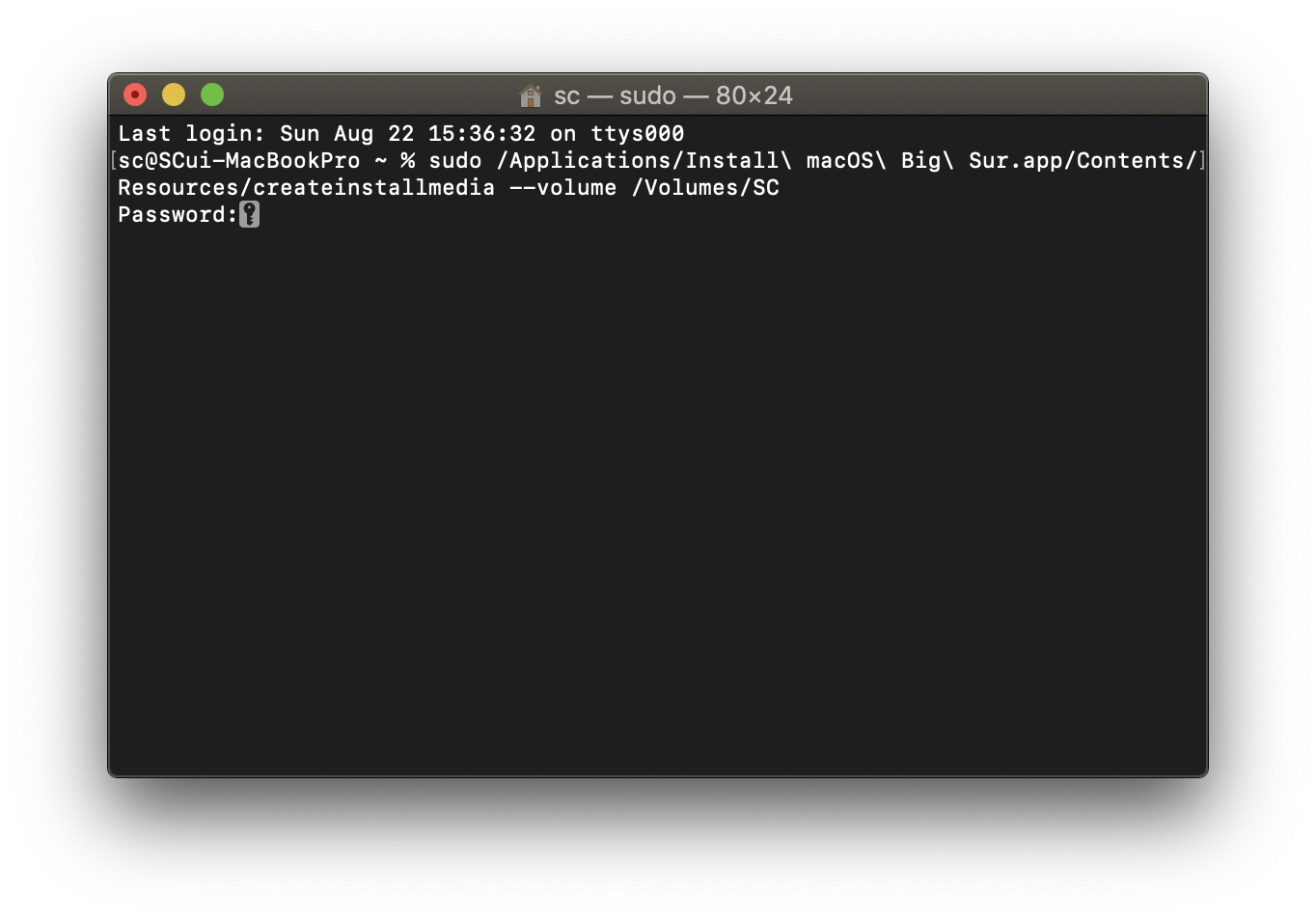
자 입력하시게되면
해당 볼륨이 지워지는것에 동의 하냐 묻습니다.
y를 입력하시고 retune키를 입력합니다.

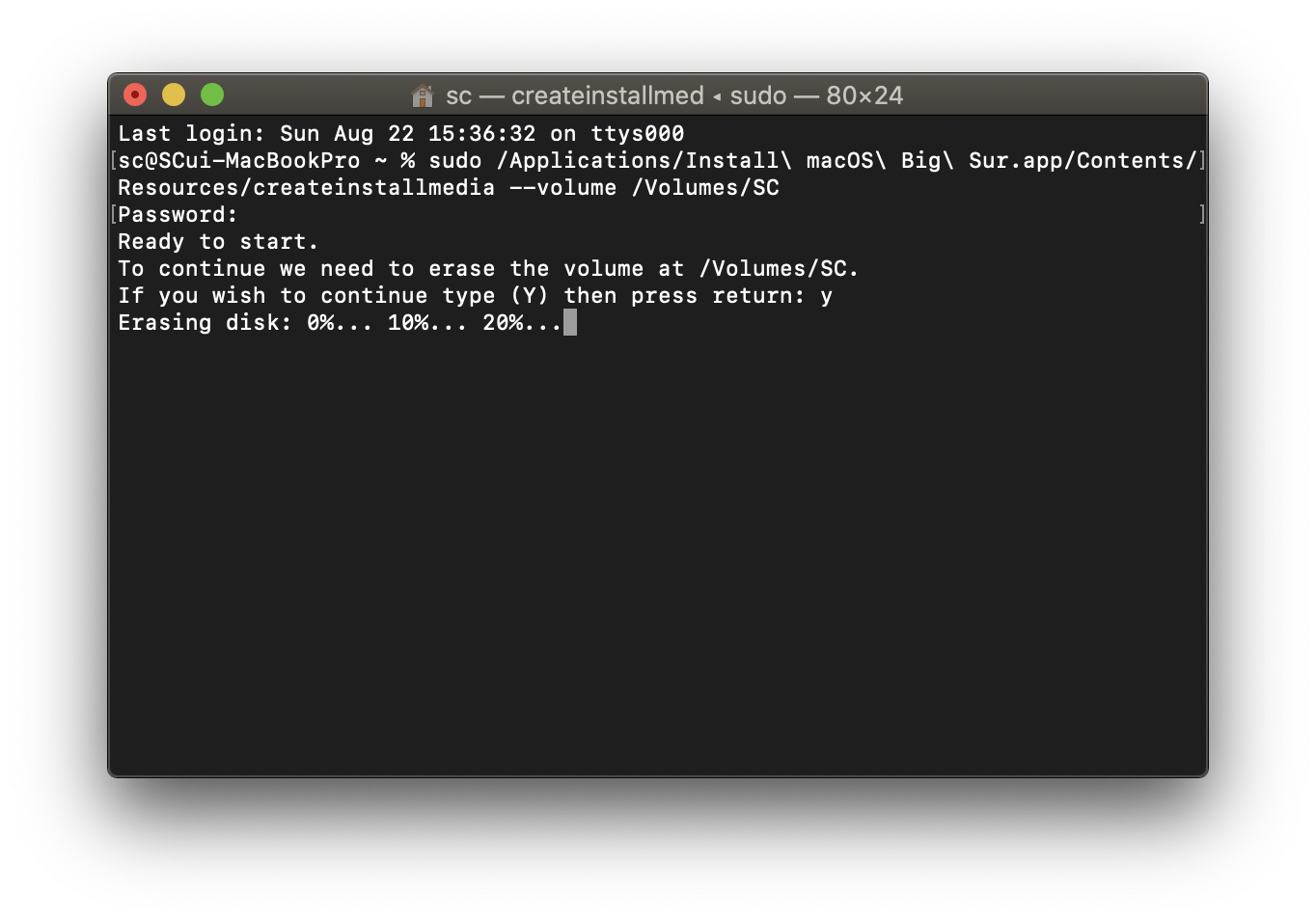
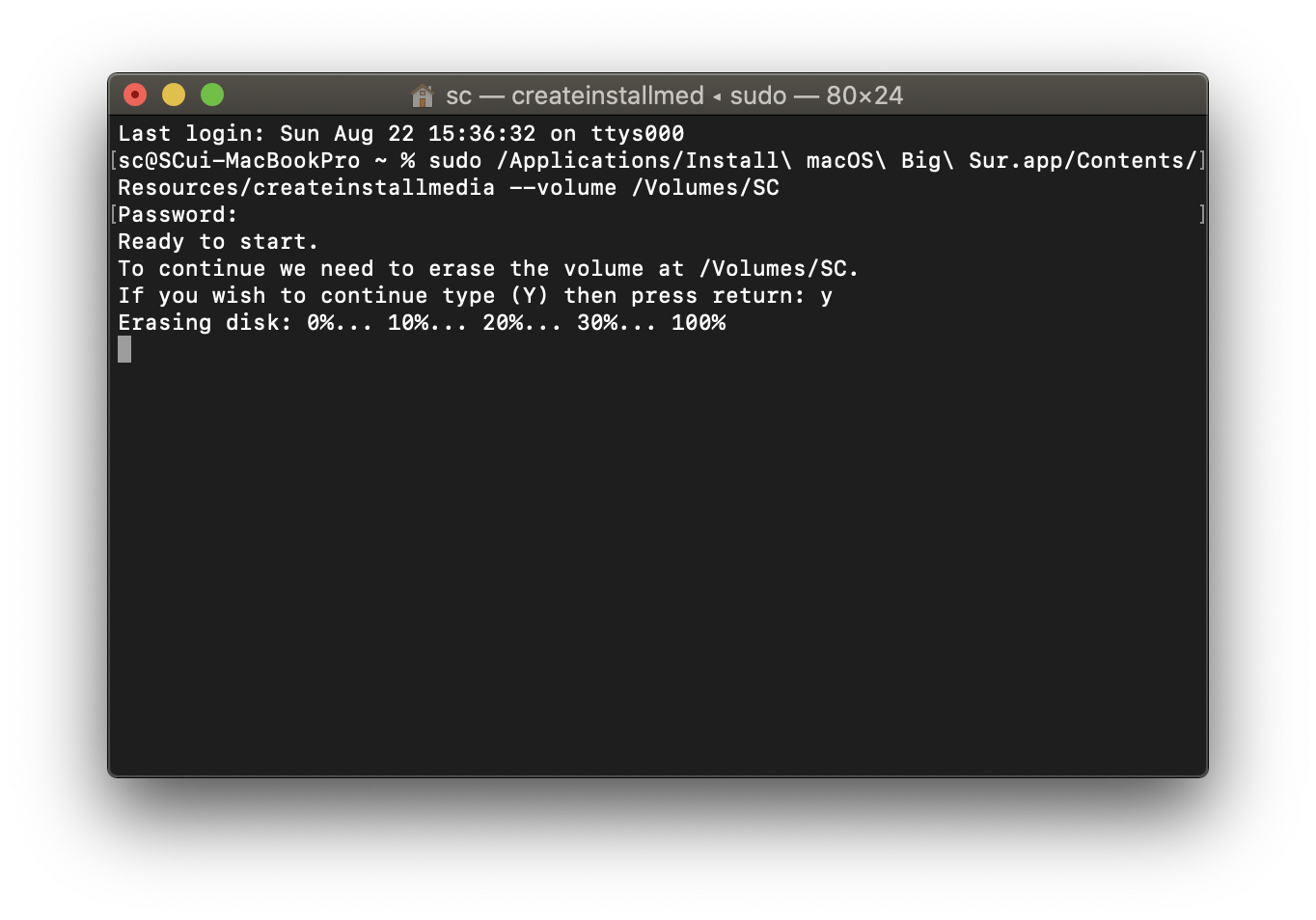
포맷이 완료되고
혹시 아래와 같은 경고창이 뜬다면 확인을 눌러주세요~
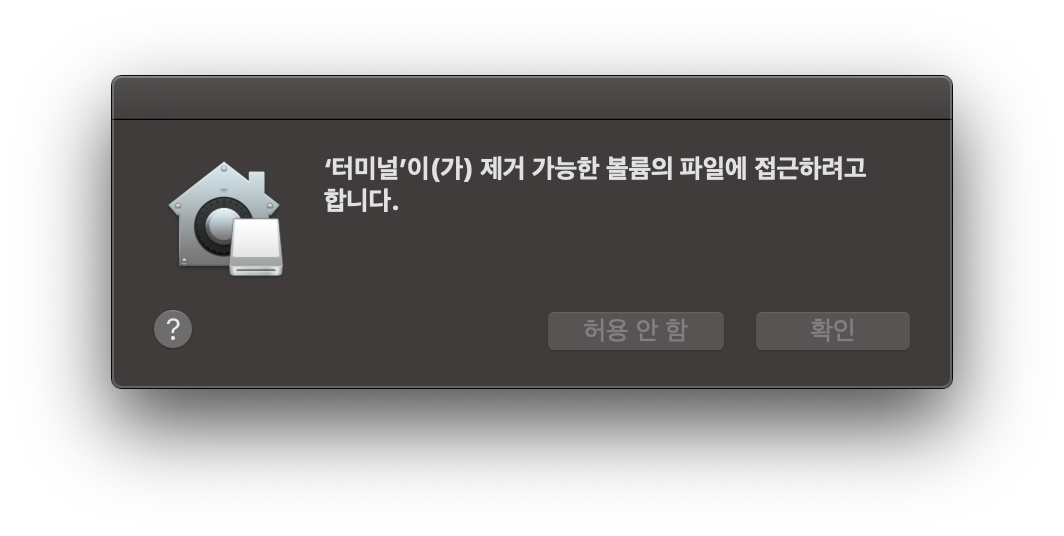
그러면 이제 USB로 OS설치파일이 설치됩니다.
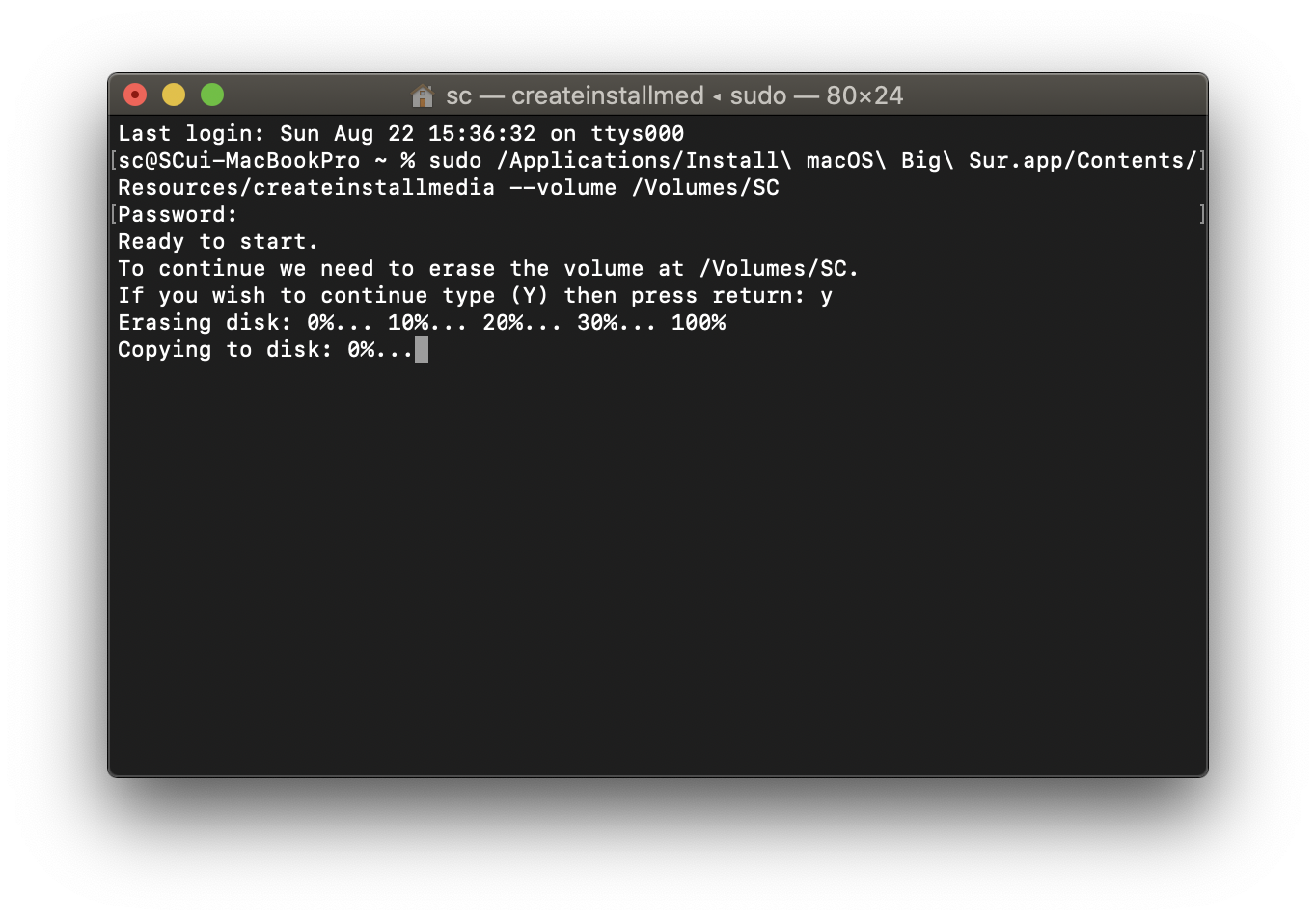
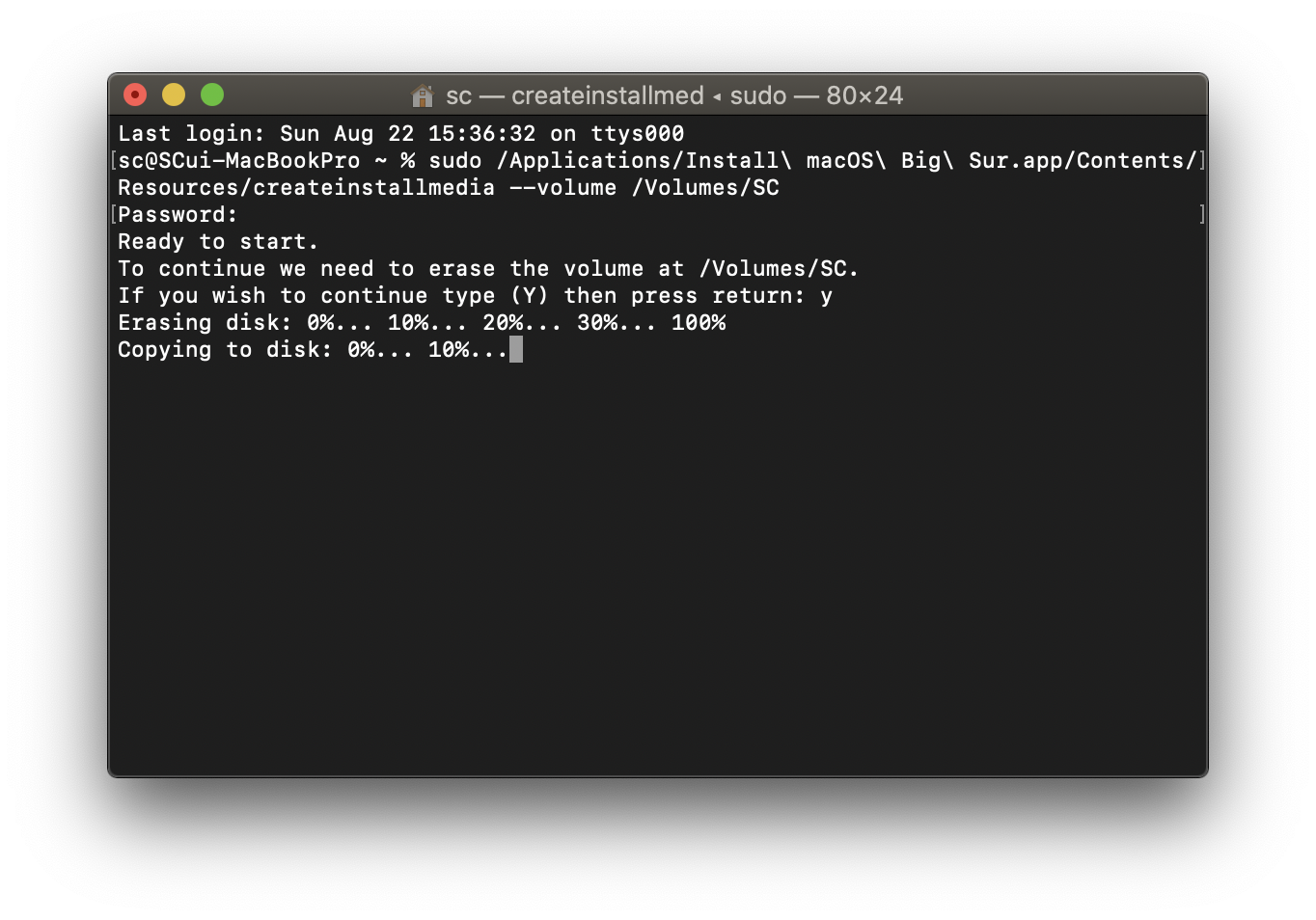
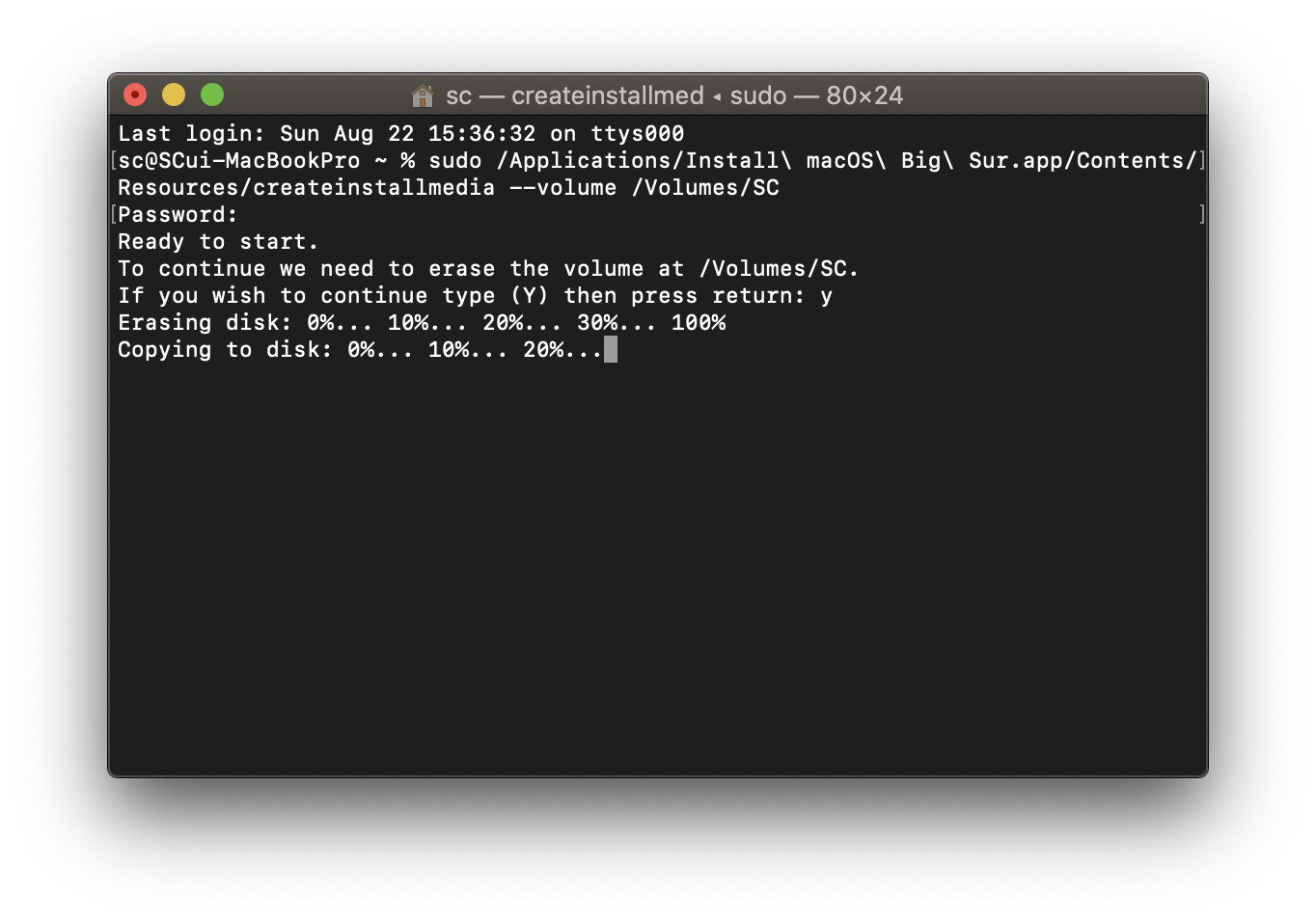
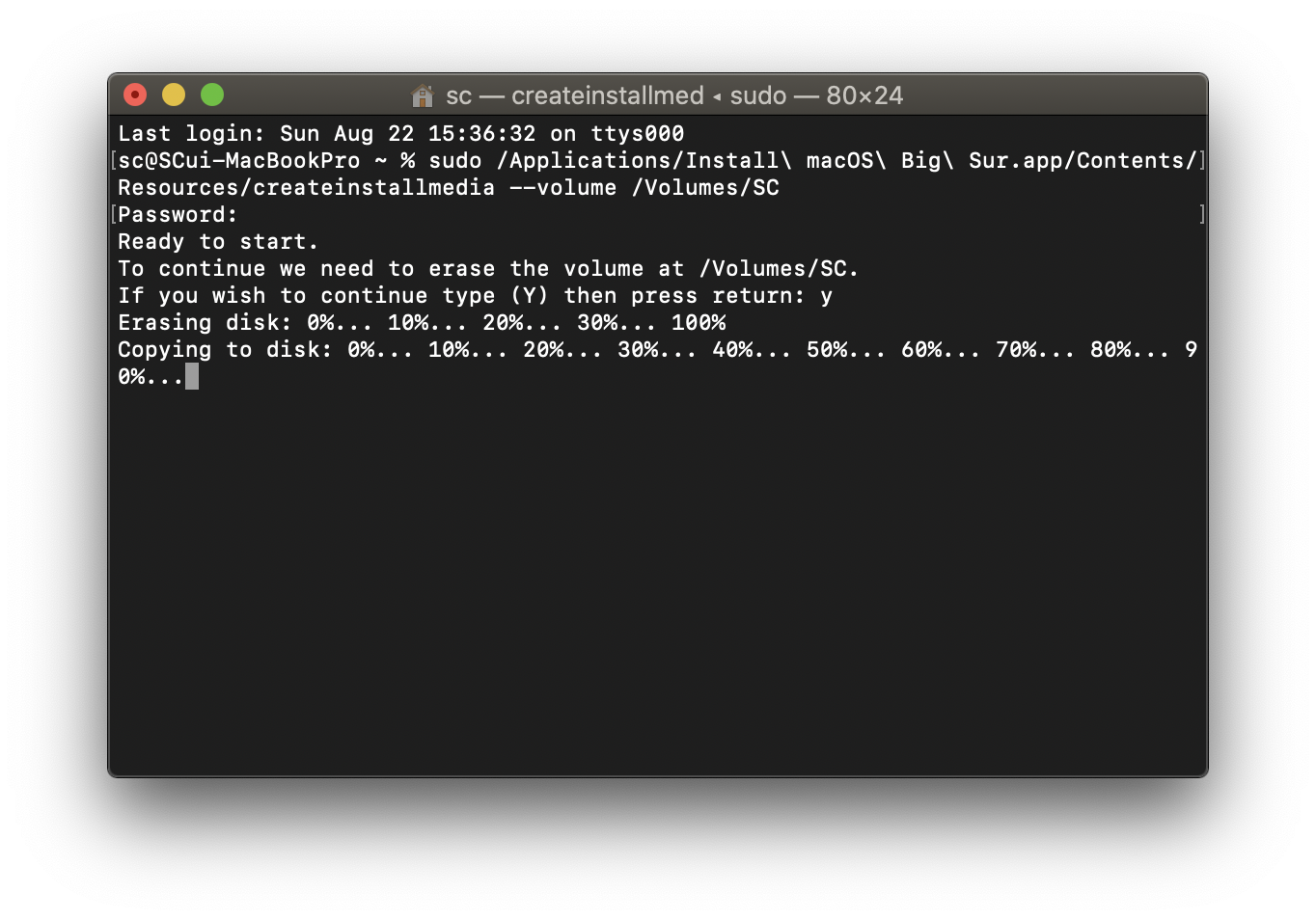
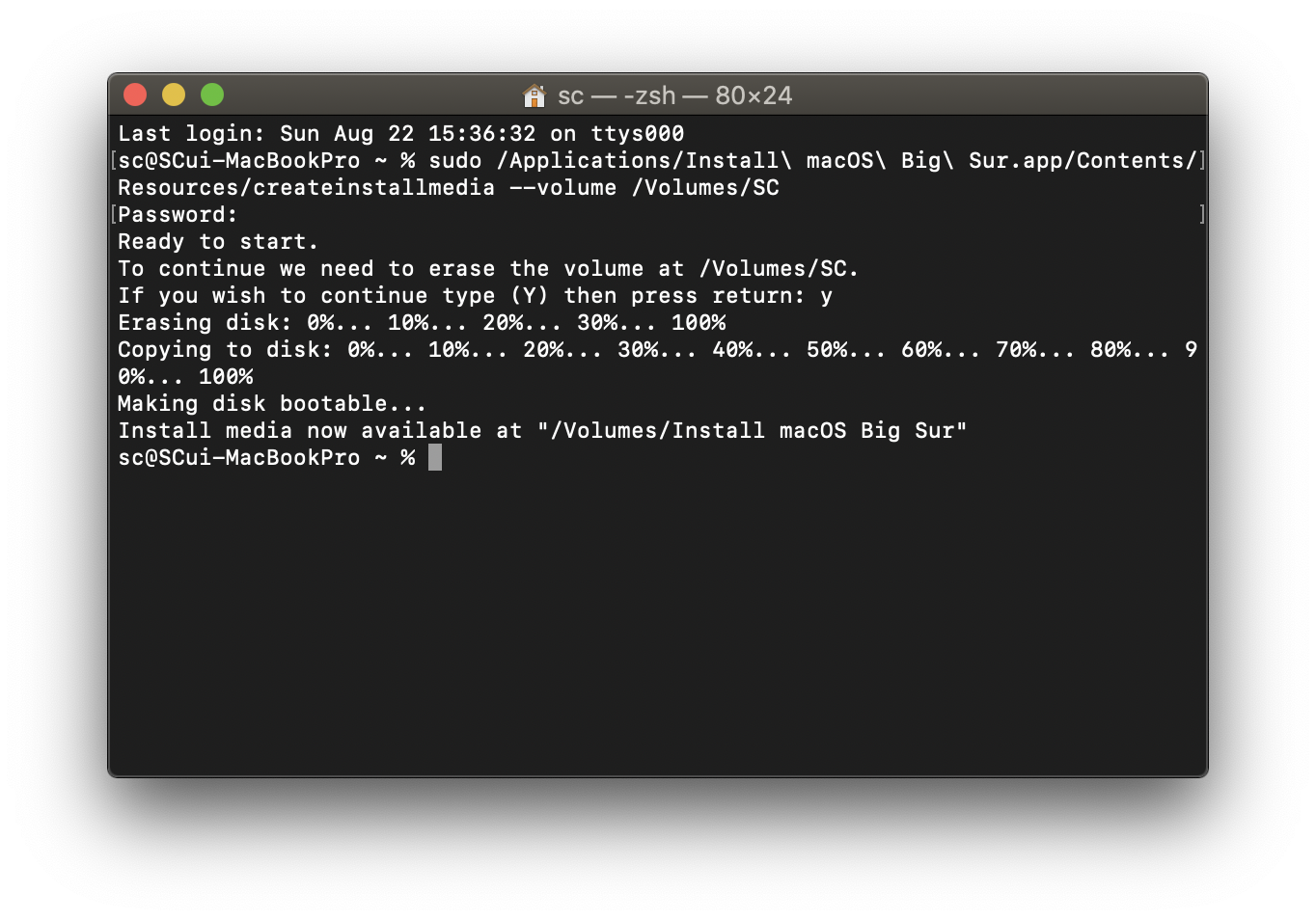
설치가 완료되면 터미널을 종료하시고
USB를 추출하시면 됩니다.
이제 클린설치를 위한 USB 만들기는 끝났습니다.
클린설치 방법은
M1이 탑제된 맥과 인텔CPU가 탑제된 맥이 다른데
M1이 탑제된 맥의 경우 맥을 재시동할 때
전원버튼을 계속 누르고 계시면
시동옵션 윈도우가 나타날 때 까지 기다립니다.
시동옵션 윈도우가 떴다면
만들어 두셨던 USB볼륨을 선택하시고
계속을 누른 뒤 설치를 진행하시면 됩니다.
(계정설정 오류가 발생하신다면 아래 제 블로그 글 참조부탁드립니다.)
인텔CPU의 맥 경우
맥을 재시동할 때
옵션키를 꾹누르고 계시면
부팅가능한 뵬륨을 표시한 윈도우가 뜹니다.
여기서 만들어 두셨던 USB볼륨을 선택하신 후
설치를 진행하시면 됩니다.
주의 !
해당 부팅 USB는 복원/복구를 위한 USB 제작이 아닌
MacOS 클린설치를 위한 USB 제작방법입니다.