고정 헤더 영역
상세 컨텐츠
본문
M1 맥북에어를 장만하고 초기화를 한 10번도 더 넘게 진행하면서 아직 빅서가 안정화가 덜 된듯한 느낌을 많이 받습니다.
간한히 복구모드에서 하드디스크를 지우고 새로 깔았더니 컴퓨터 계정 설정에서 오류가 발생하더라구요.
처음 맥북을 접한지라 처음에 엄청 당황하고 바로 사용해야하는데 서비스센터 가야하나 난감한 상황이였습니다.
핸드폰으로 검색해서 이것저것해보고 다해봤는데 제일 좋은 방법은 애플 기술 지원 문서에 있었습니다.
https://support.apple.com/ko-kr/HT211983
Apple M1 칩이 탑재된 Mac에 macOS를 다시 설치할 때 개인 맞춤화 오류가 발생하는 경우
macOS를 다시 설치할 때 업데이트를 준비하는 도중 오류가 발생했다는 메시지가 표시될 수 있습니다.
support.apple.com
맥은 현제 사용하고 있는 맥북에어 한대뿐이라 다른 USB로 부팅하는방법은 엄두도 못내던 찰나
마음을 다잡고 하나하나 차근차근 해보니 되더라구요...
최근 지식인에서 답변을 달아드리는데 위와 같은 문제를 겪으시는 분들이 많으신거 같아서
오늘은 시간을 내서 초기화를 진행해 보며 설명을 진행하도록 하겠습니다.
이글을 보고 진행하시는 분들은 두가지 경우가있는데
1. 초기화 과정중 이미 오류가 발생하신 분들.
2. 아직 초기화 전인 분들.
두 경우일텐데 첫 번째 분들을 기준으로 설명드리겠습니다.
최대한 자세히 설명하다보니 사진과 글이 깁니다.
정확히 사진이 많습니다. 스킵하셔도 되는 부분은 스킵하시면 됩니다^^
오늘 초기화를 진행하는중에 어김없이 같은부분에서 사용자 계정오류가 발생했습니다.
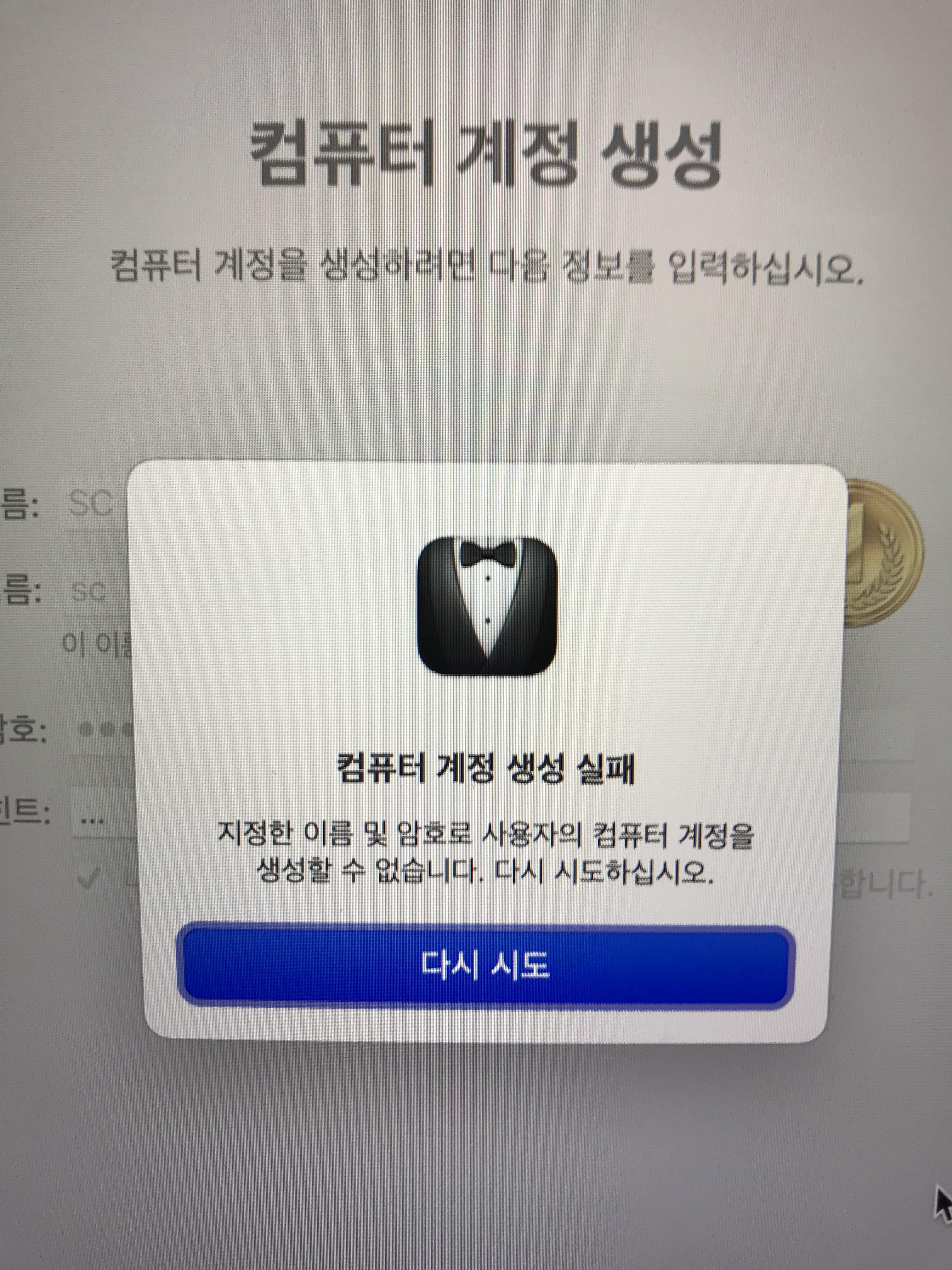
위와 같은 오류가 발생되었습니다.
당황하지 마시고 전원버튼을 꾹 눌러 시스탬을 종료시켜주세요
그리고 전원버튼을 꾹 눌러주세요 다음과 같은 화면이 나올때 까지 눌러주시면 됩니다.
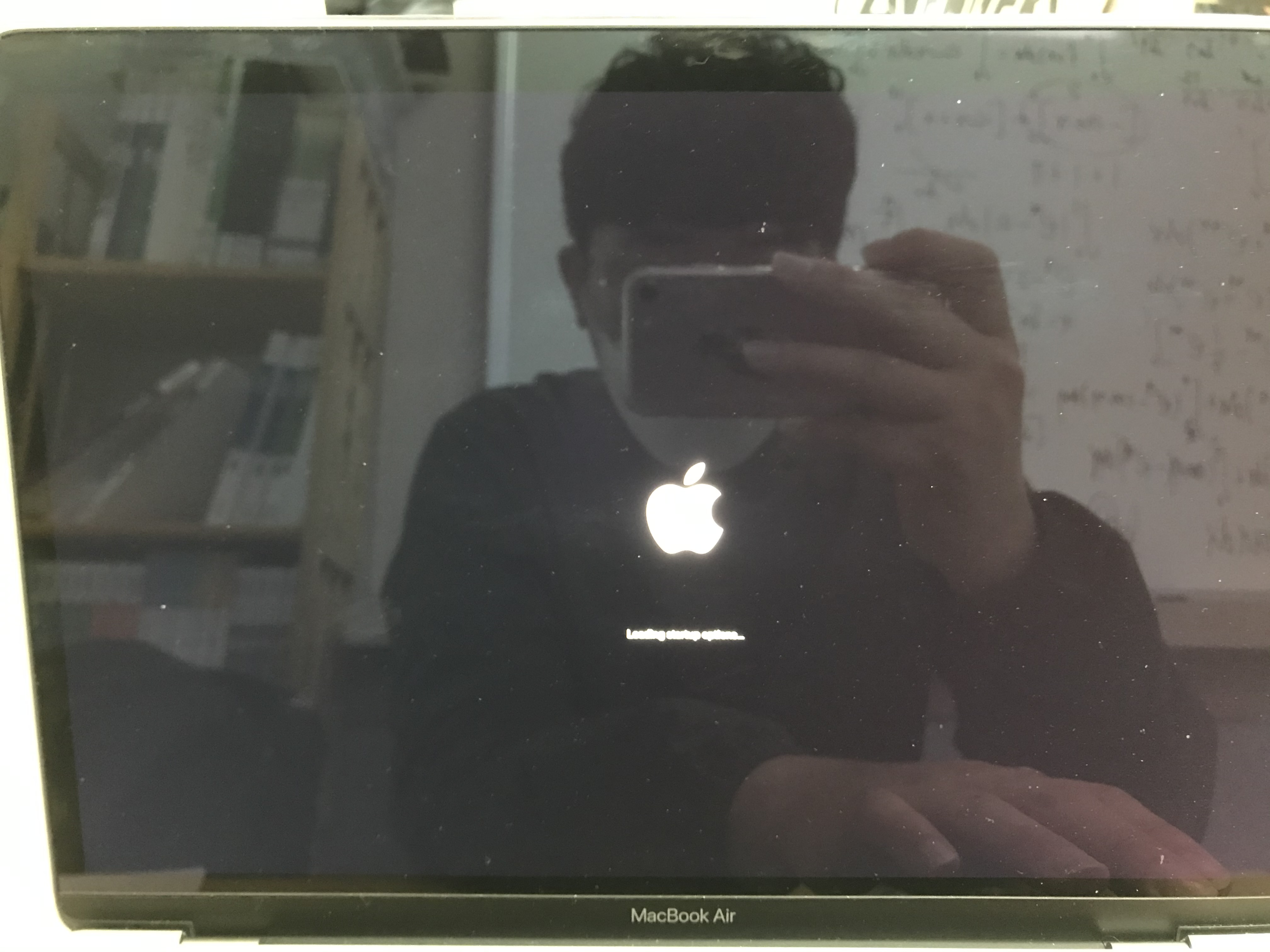
이제 전원버튼에서 떼시면 복구창이 나오는데요
여기서 옵션을 선택하시고 들어가시게 되면 유틸리티 윈도우가 뜹니다.
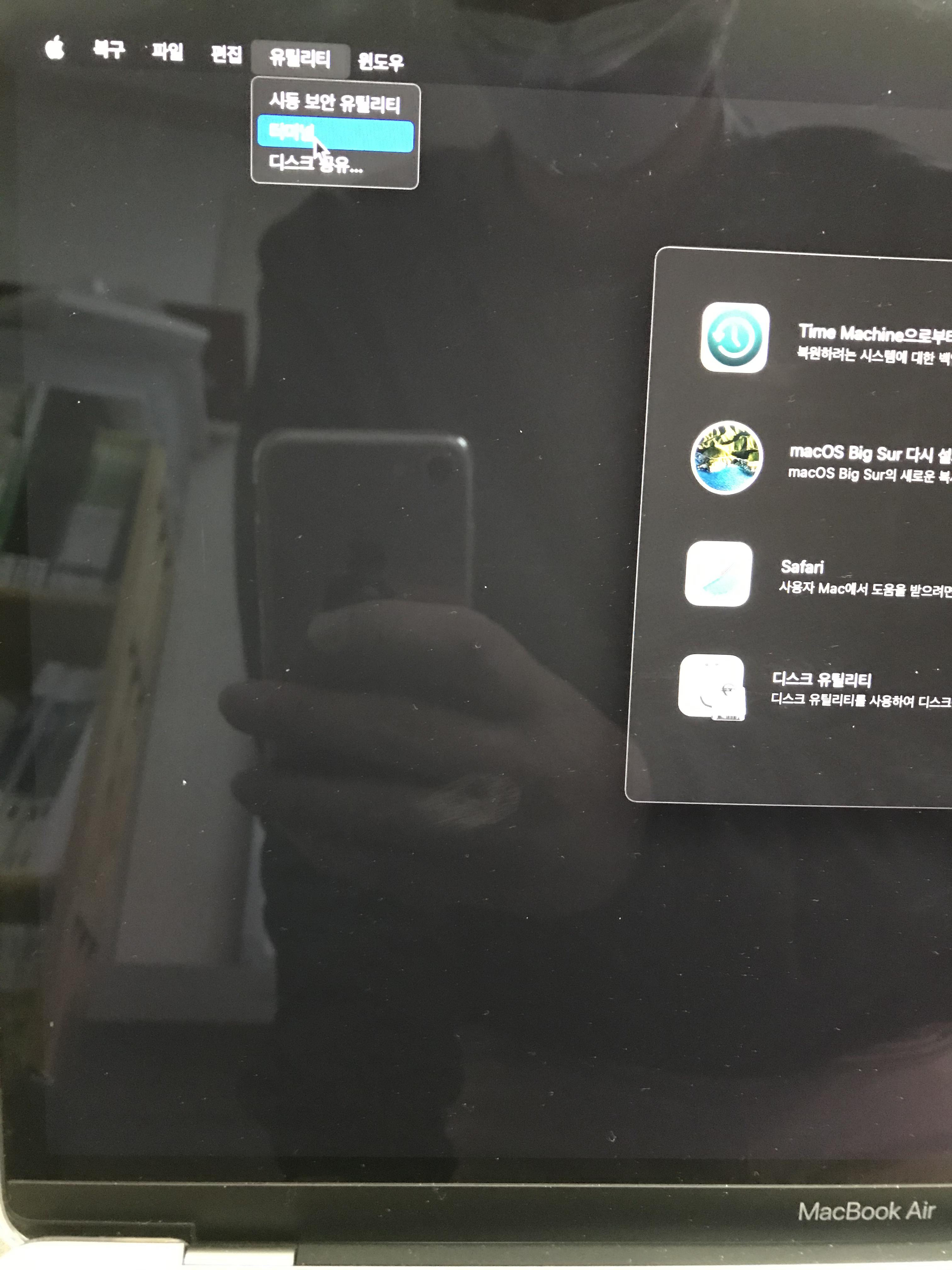
여기서 상단 메뉴바에서 유틸리티 - 터미널 을 들어가주세요.
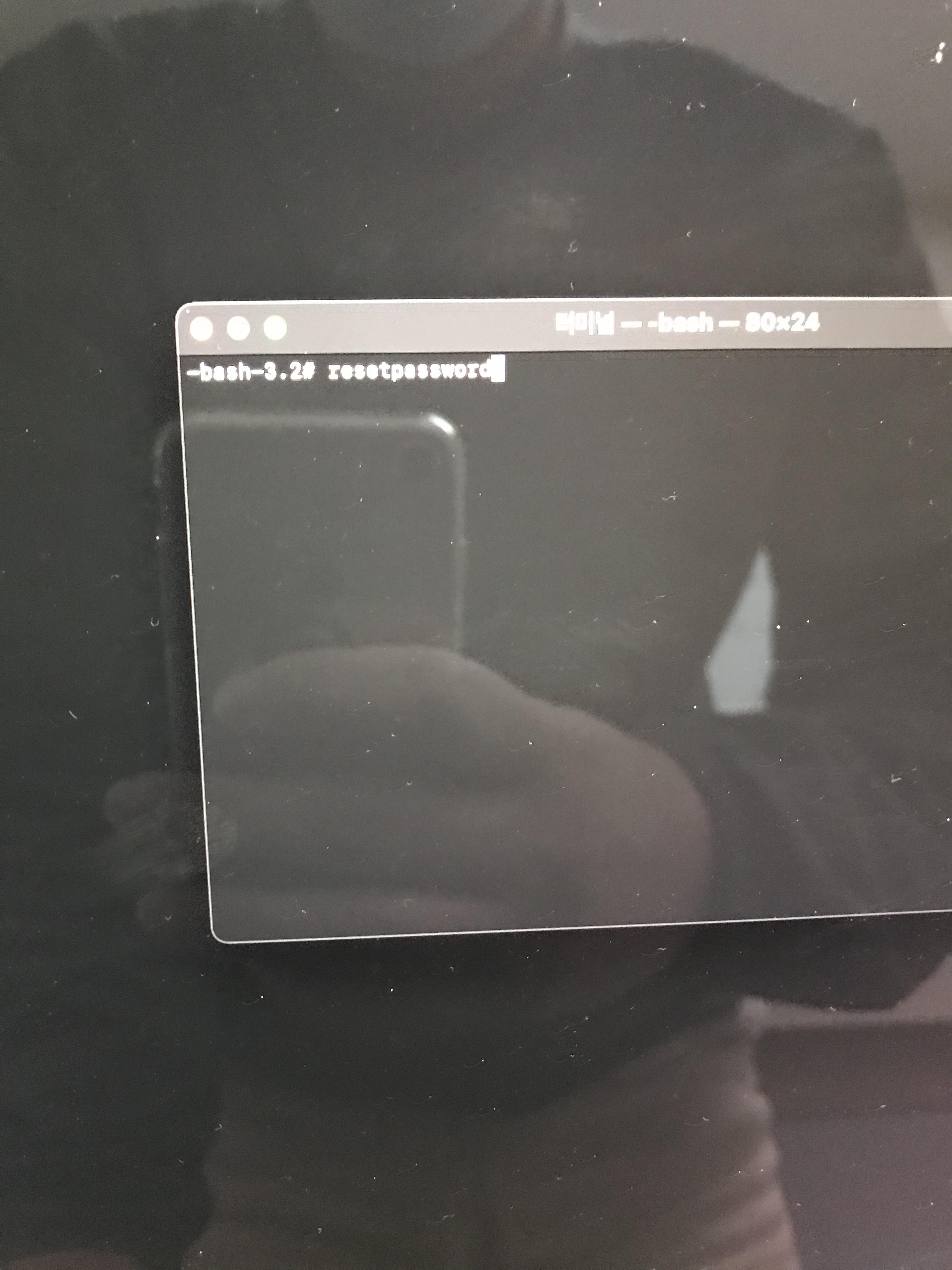
터미널에 resetpassword 를 입력하고 return(엔터)키를 눌러주세요.
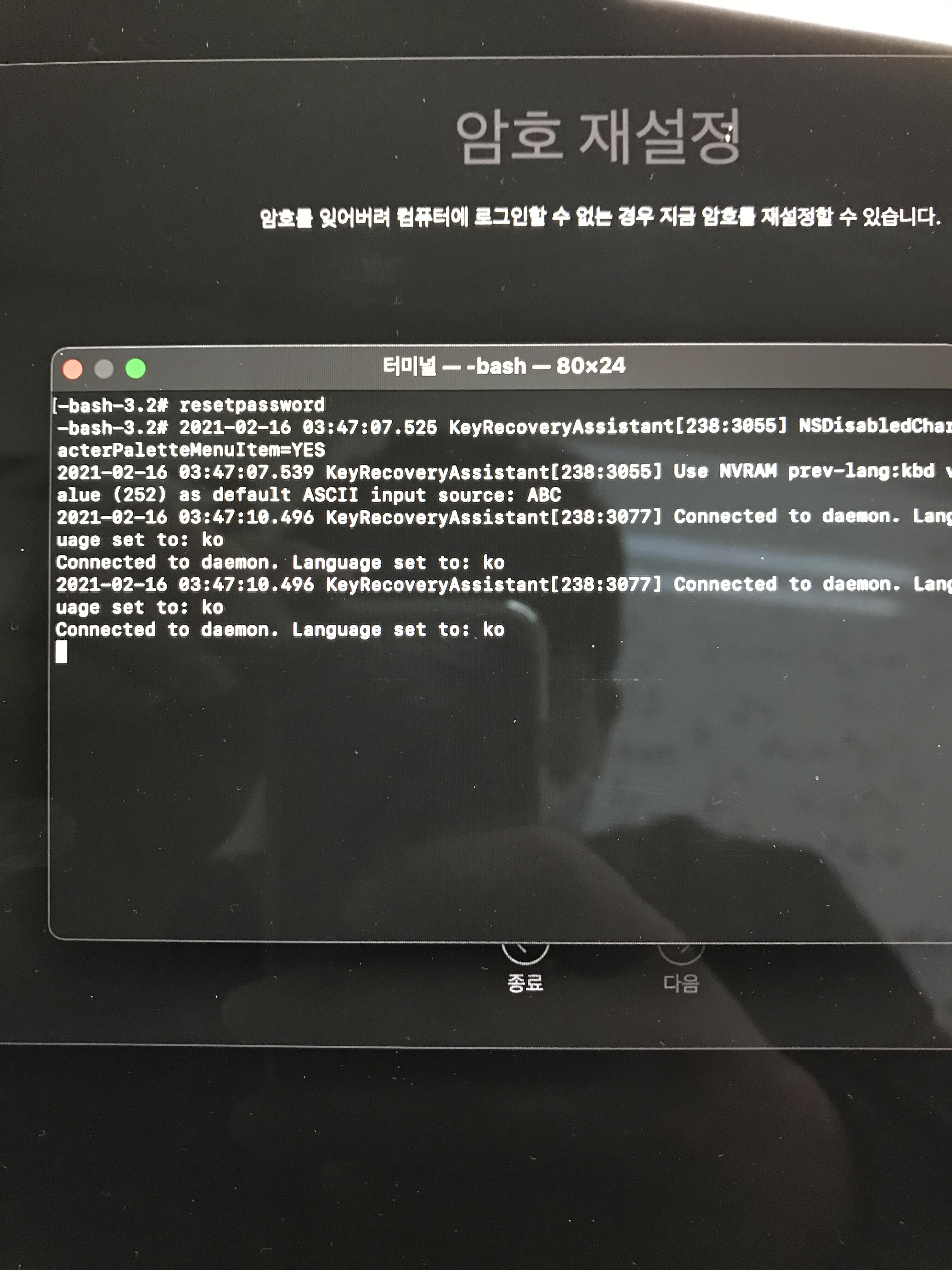
그러면 터미널 뒤로 암호 재설청 창이 뜹니다 터미널을 종료하시고 암호 재설정 창을 클릭하시면
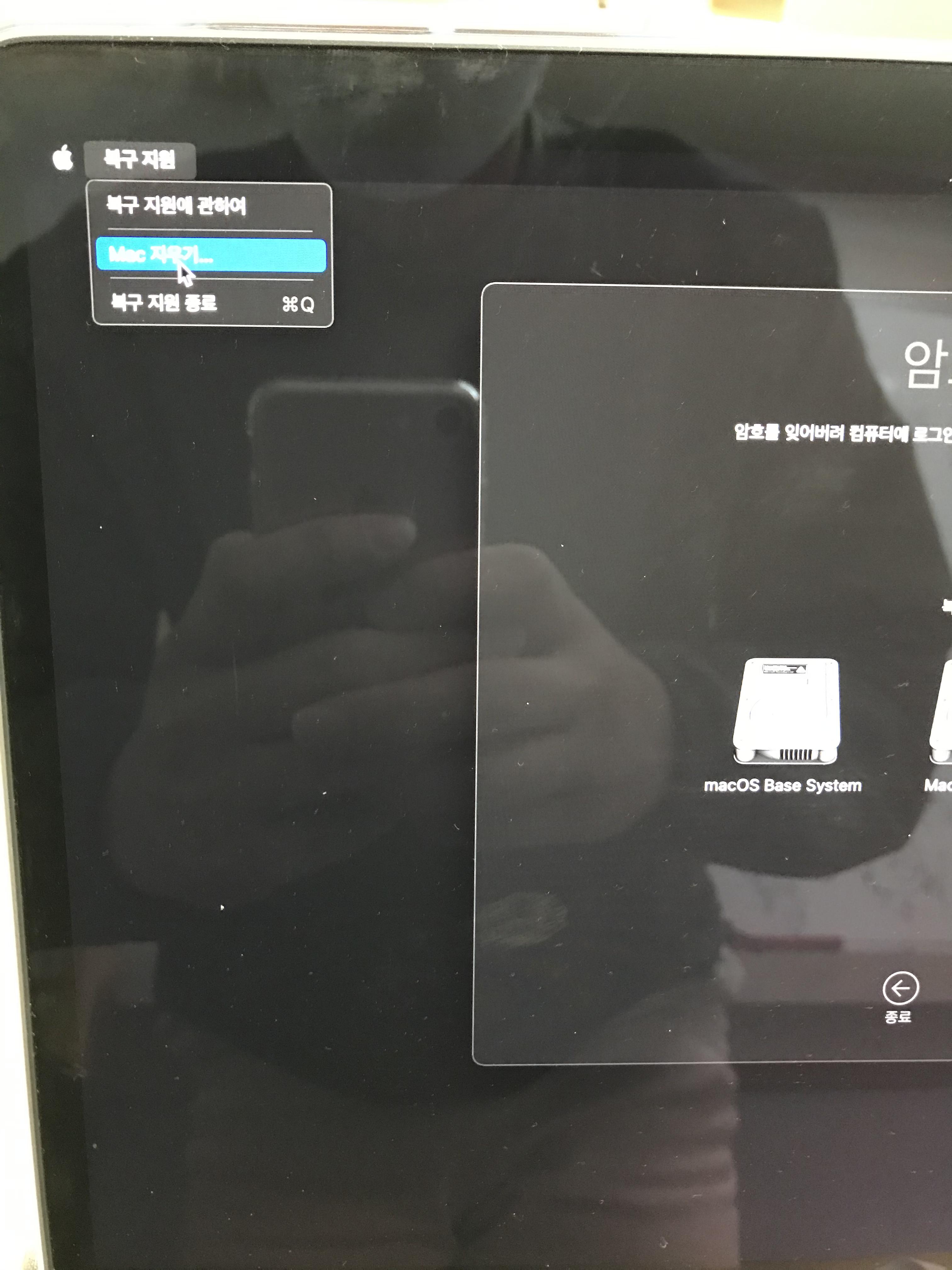
상단에 복구 지원 - Mac 지우기... 메뉴를 선택해 주세요.
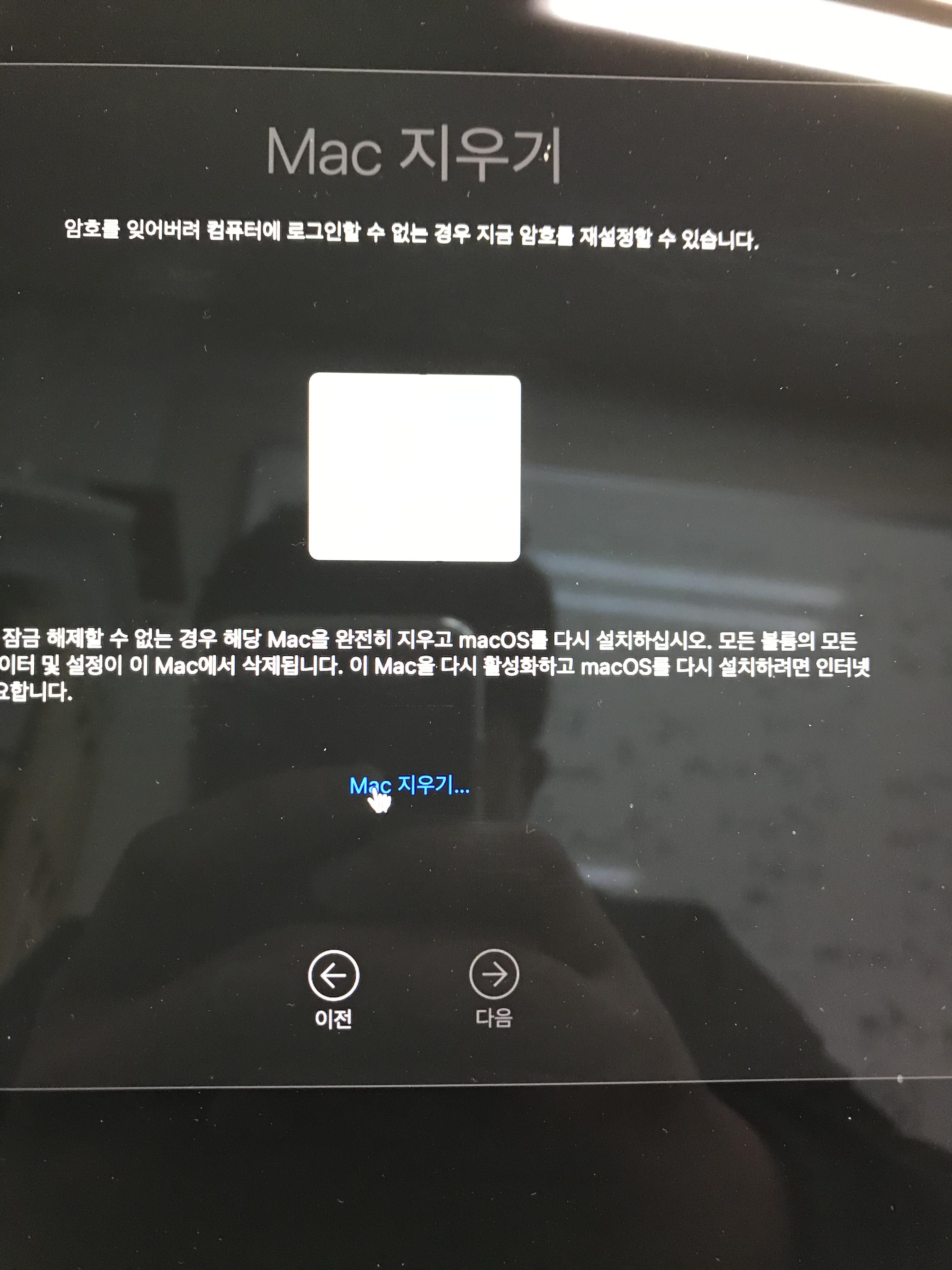
맥 지우기 창이 뜨면 가운데 파란색 Mac 지우기...를 선택해 주시면 경고창이 뜹니다.
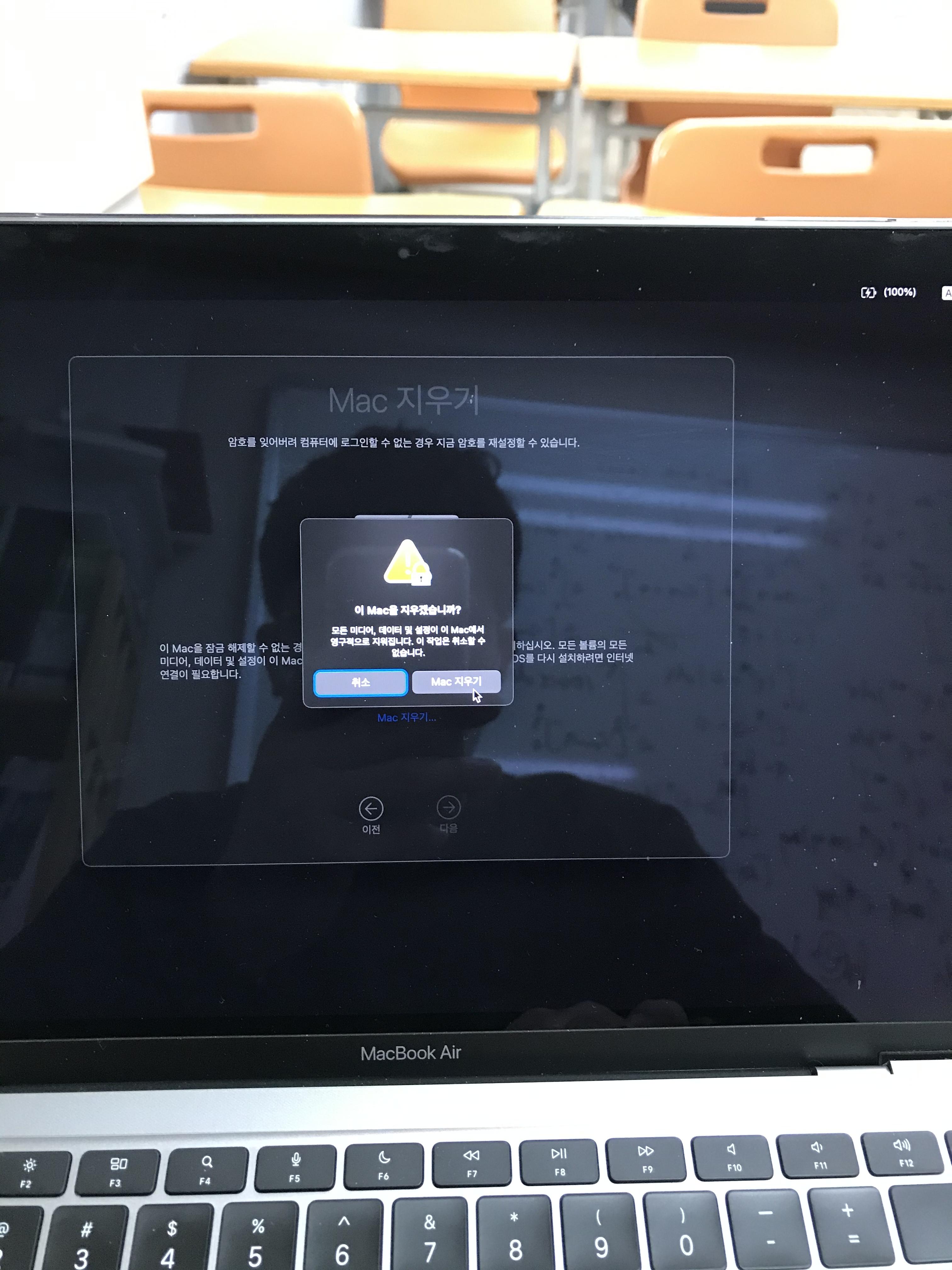
경고창에서 다시 Mac 지우기를 클릭하시면

자동으로 컴퓨터가 재시작을 하게 됩니다.

언어 선택창에서 언어를 선택하시고 다음으로 진행하시면

와이파이를 연결하라는 창이뜹니다. 와이파이 연결해 주시구요 또는 케이블로 연결하셔도 됩니다.
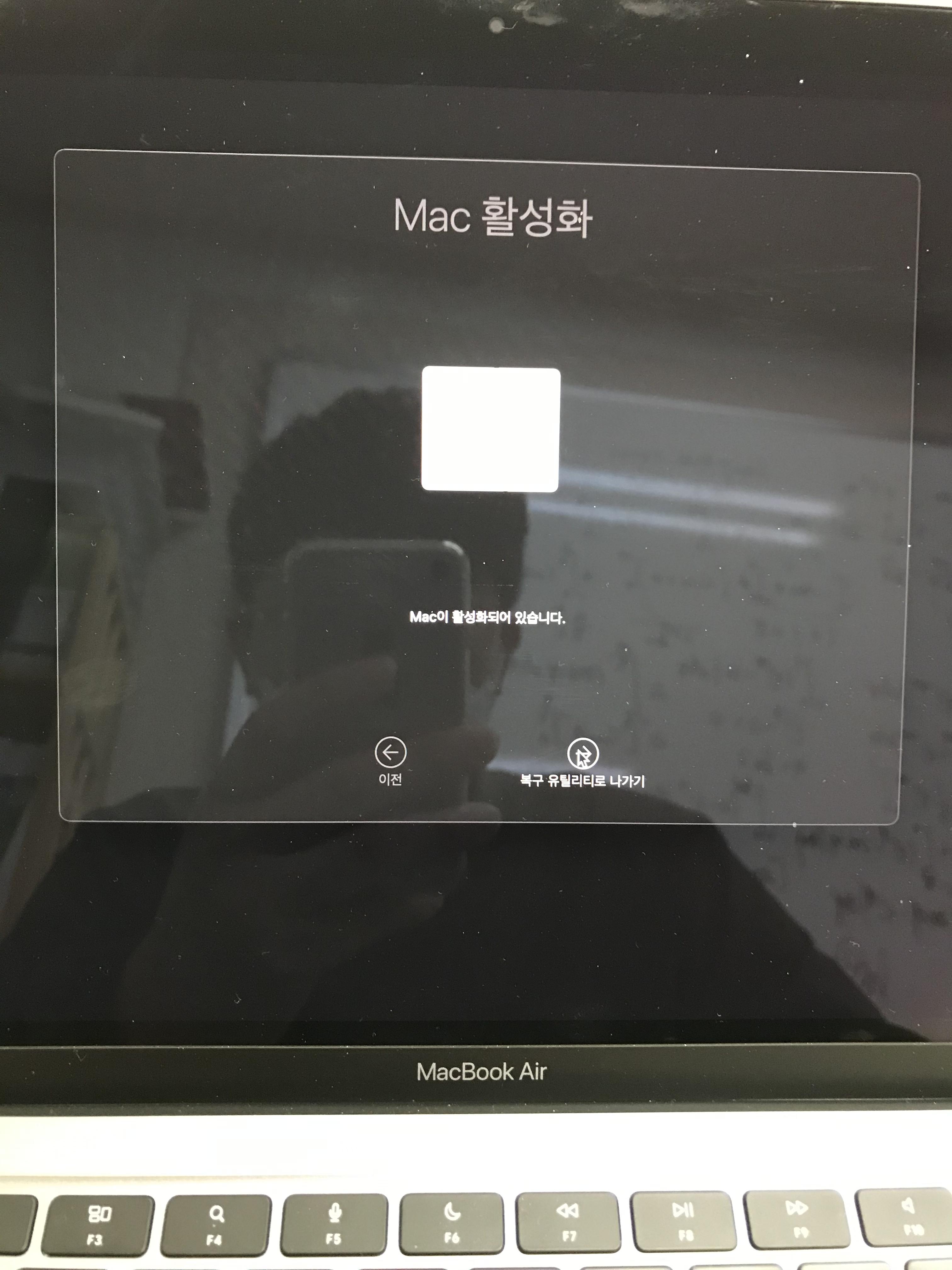
맥이 활성화 되었습니다. 복구 유틸리티로 나가시게 되면
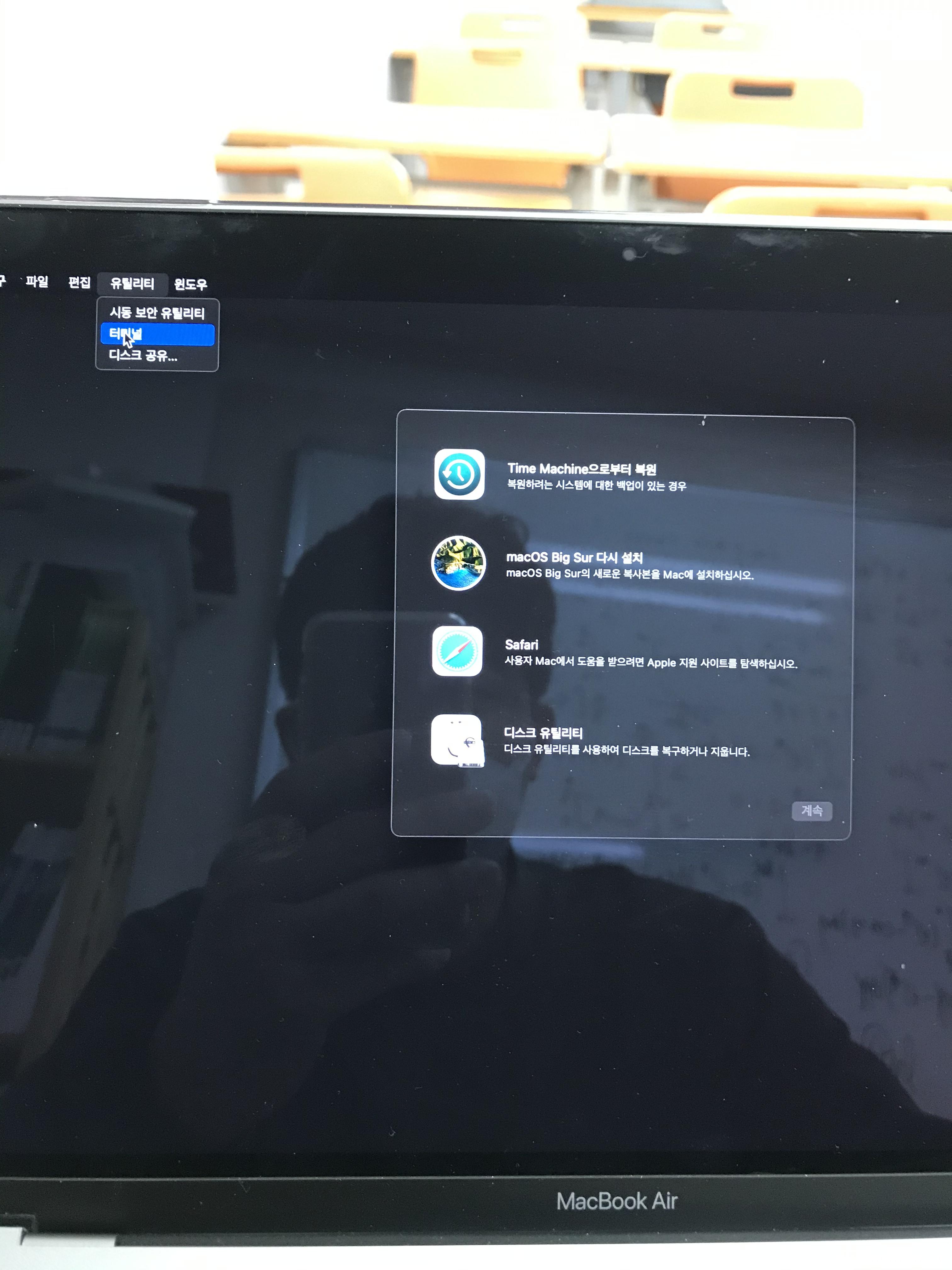
처음에 옵션을 눌렀을때의 복구 유틸리티가 뜨는데 여기서 다시 유틸리티 - 터미널 메뉴에 진입하십니다.
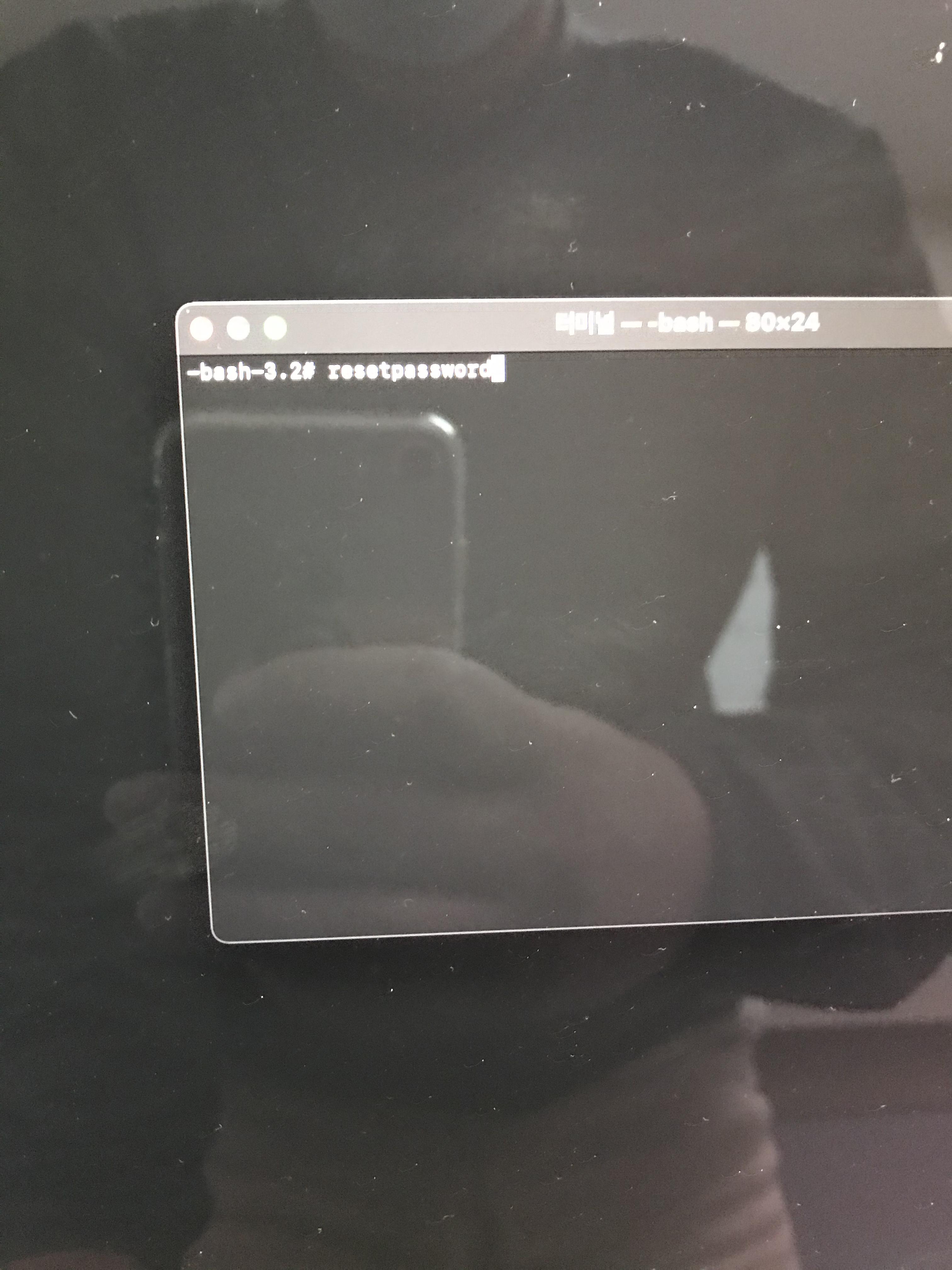
처음에 진행하셨던거와 마찬가지라 resetpassword 를 입력하고 return(엔터)키를 입력해주세요.
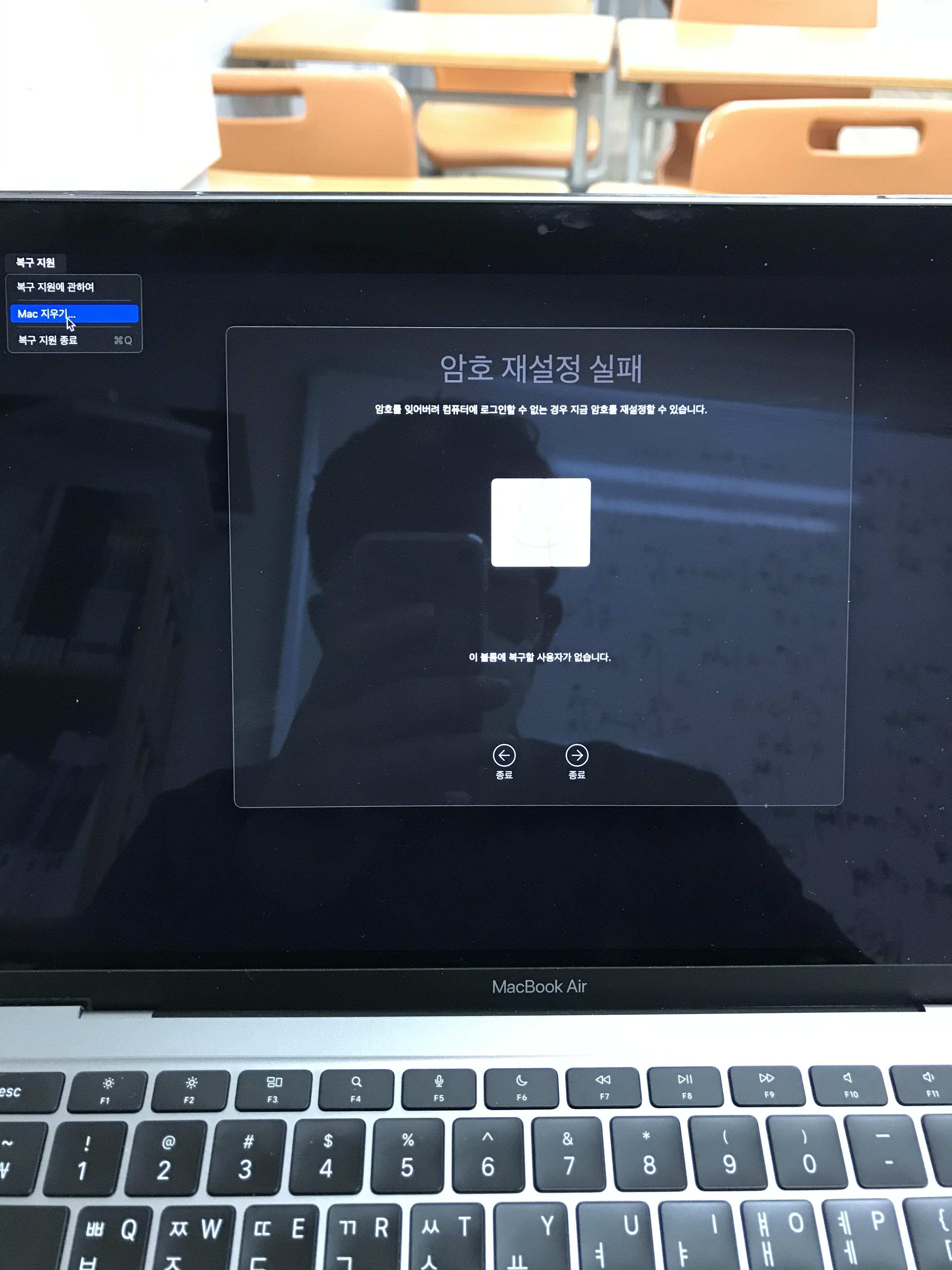
그러면 암호 재설정 실패라는 창이 뜨는데요. 터미널 창을 종료한 후에 암호 재설정 실패 창을 클릭하시고
다시 상단의 복구 지원 - Mac 지우기... 메뉴를 선택하세요.

다시 아까와 마찬가지로 Mac 지우기... 를 선택하시고 경고창이 뜨면 Mac 지우기를 선택하셔서 진행해 주시면 됩니다.

그럼 재부팅이 되고
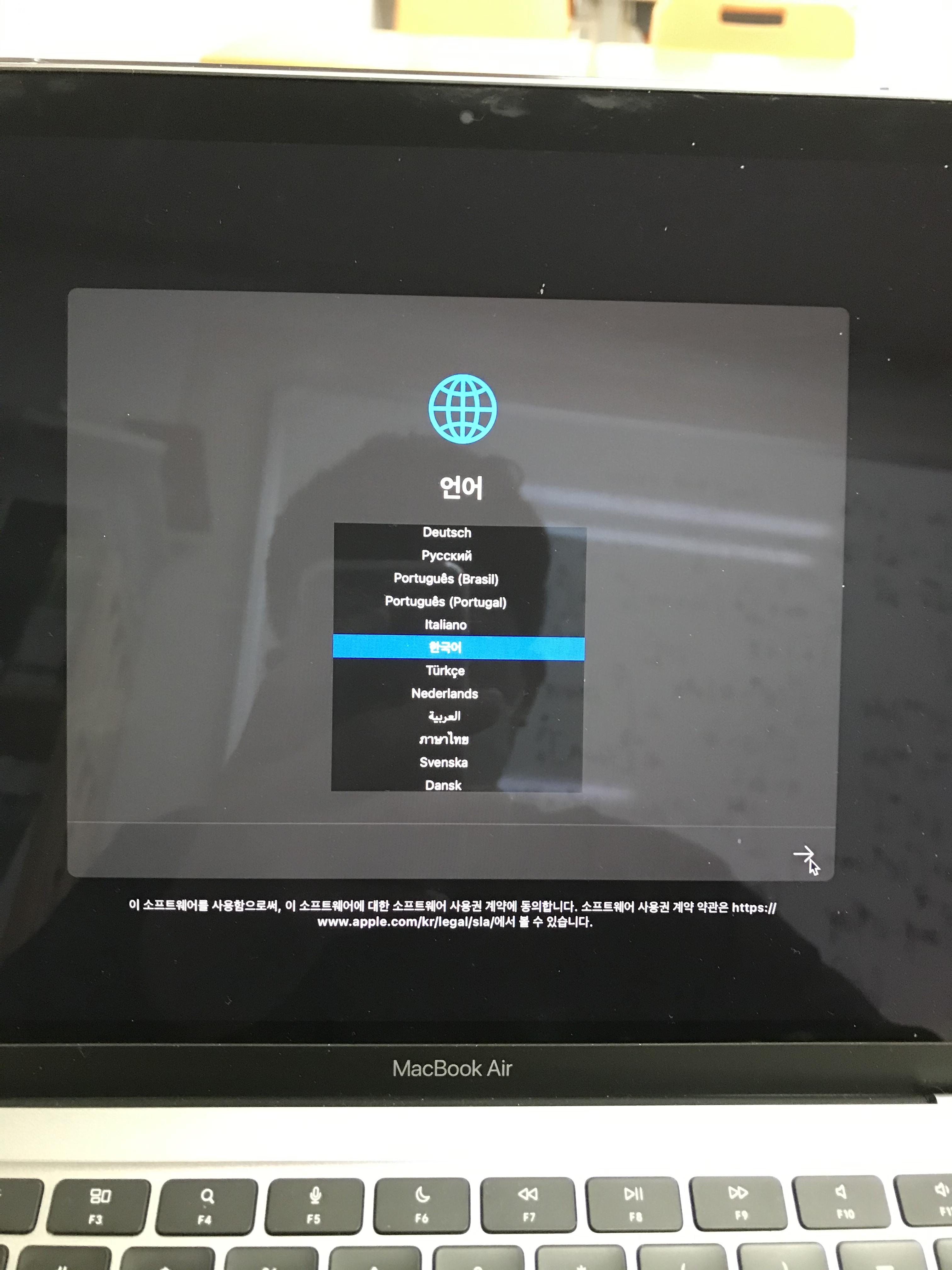
다시 언어 선택 창에서 언어를 선택해 주세요.
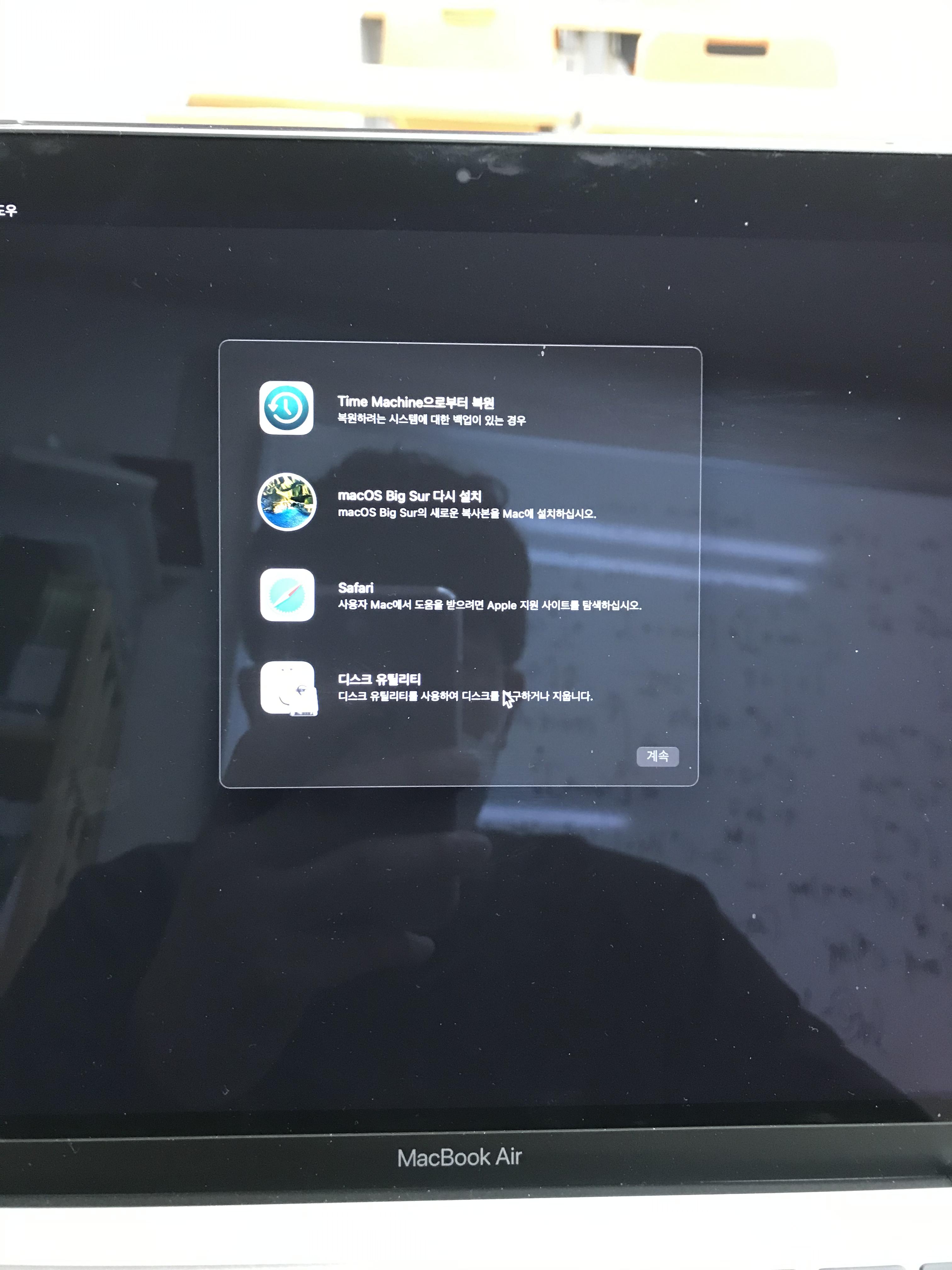
다 진행하셨다면 복구 유틸리티가 뜰겁니다.
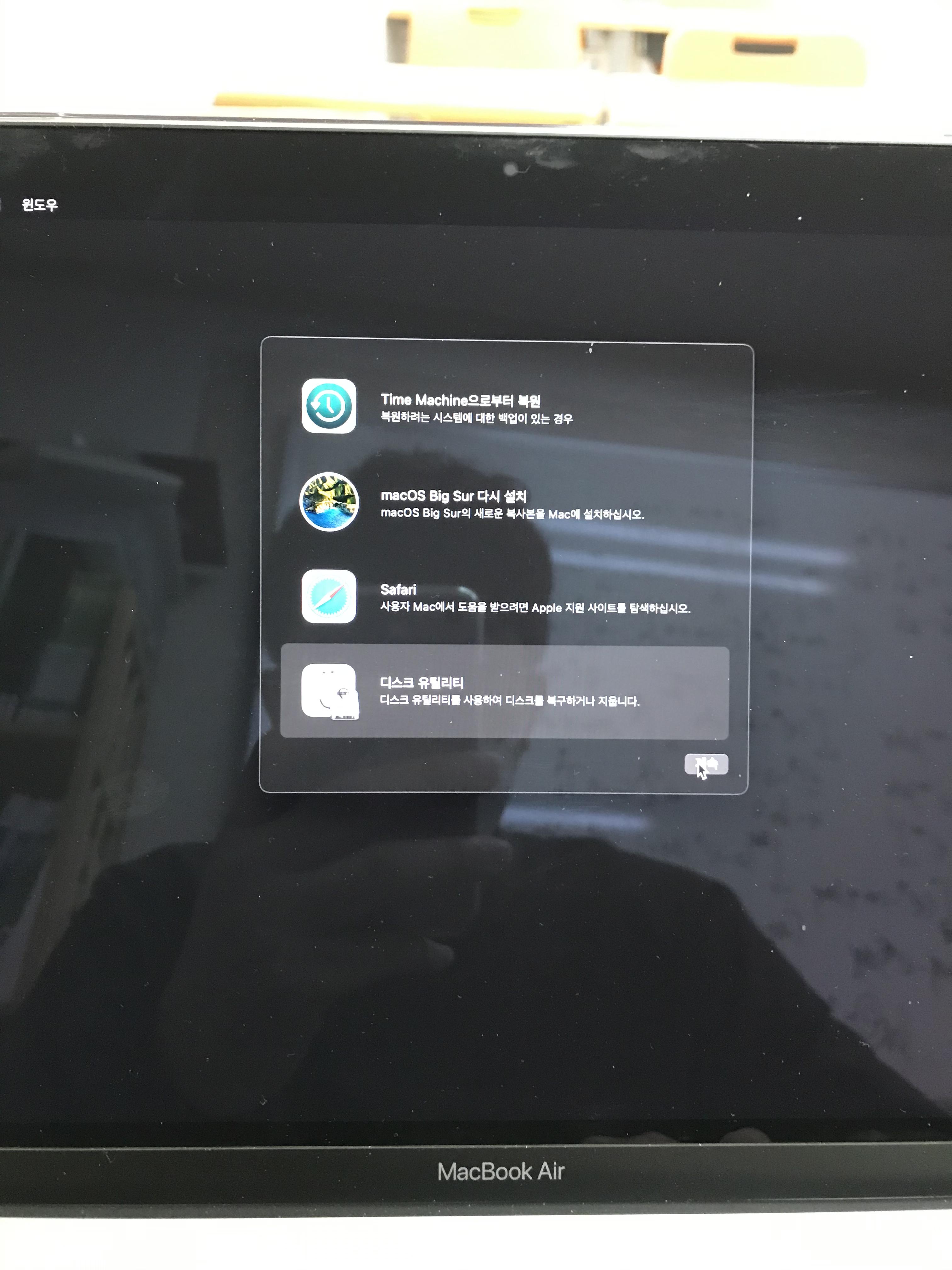
여기서 디스크 유틸리티로 들어가세요.
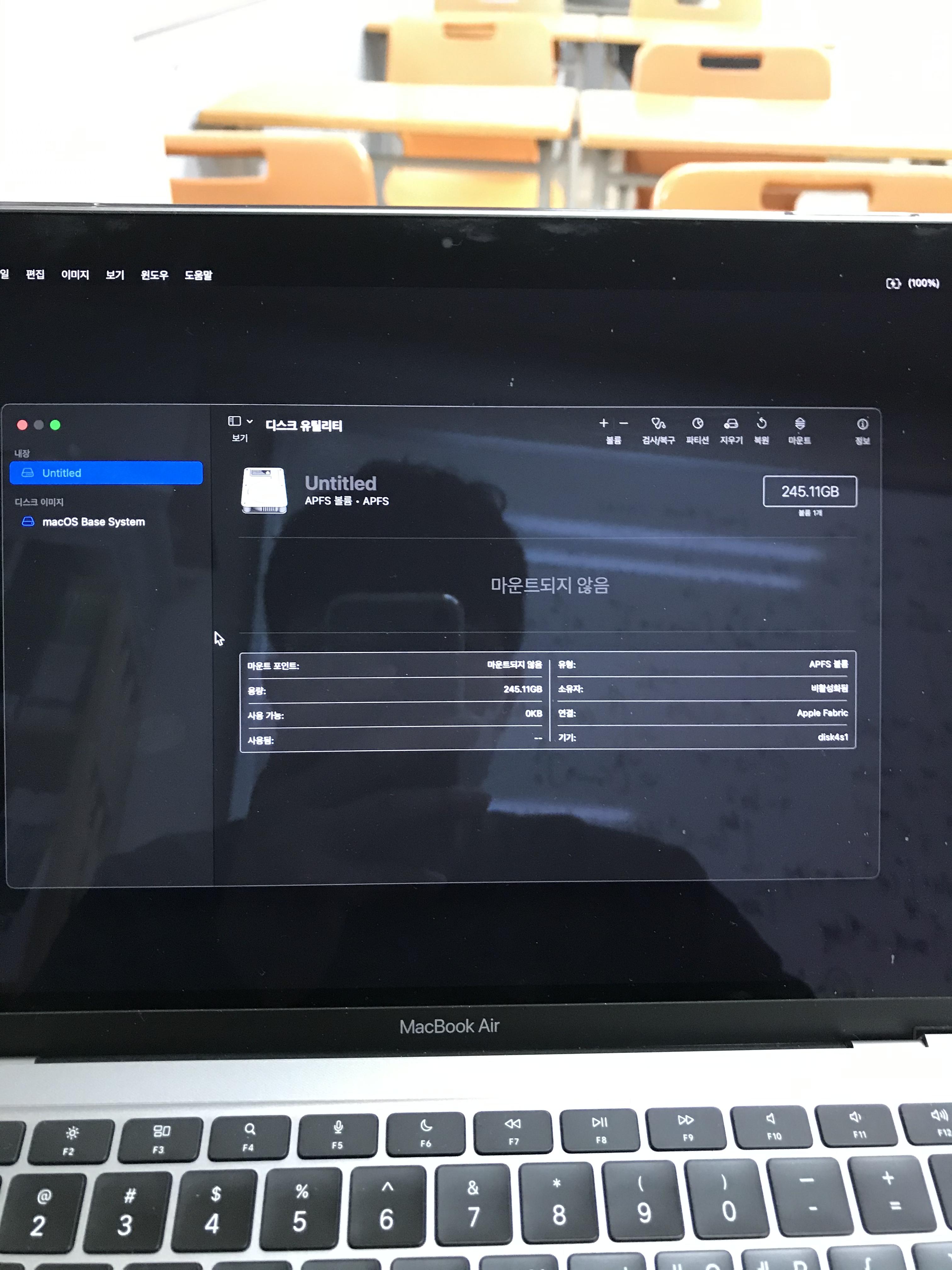
들어가시면 좌측에 untitled라는 항목이 보이시죠?
클릭하시고 우측에 보시면 볼륨, 검사/복구, 파티션, 지우기, 복원, 마운트, 정보 보이시죠?
여기서 지우기를 선택합니다.
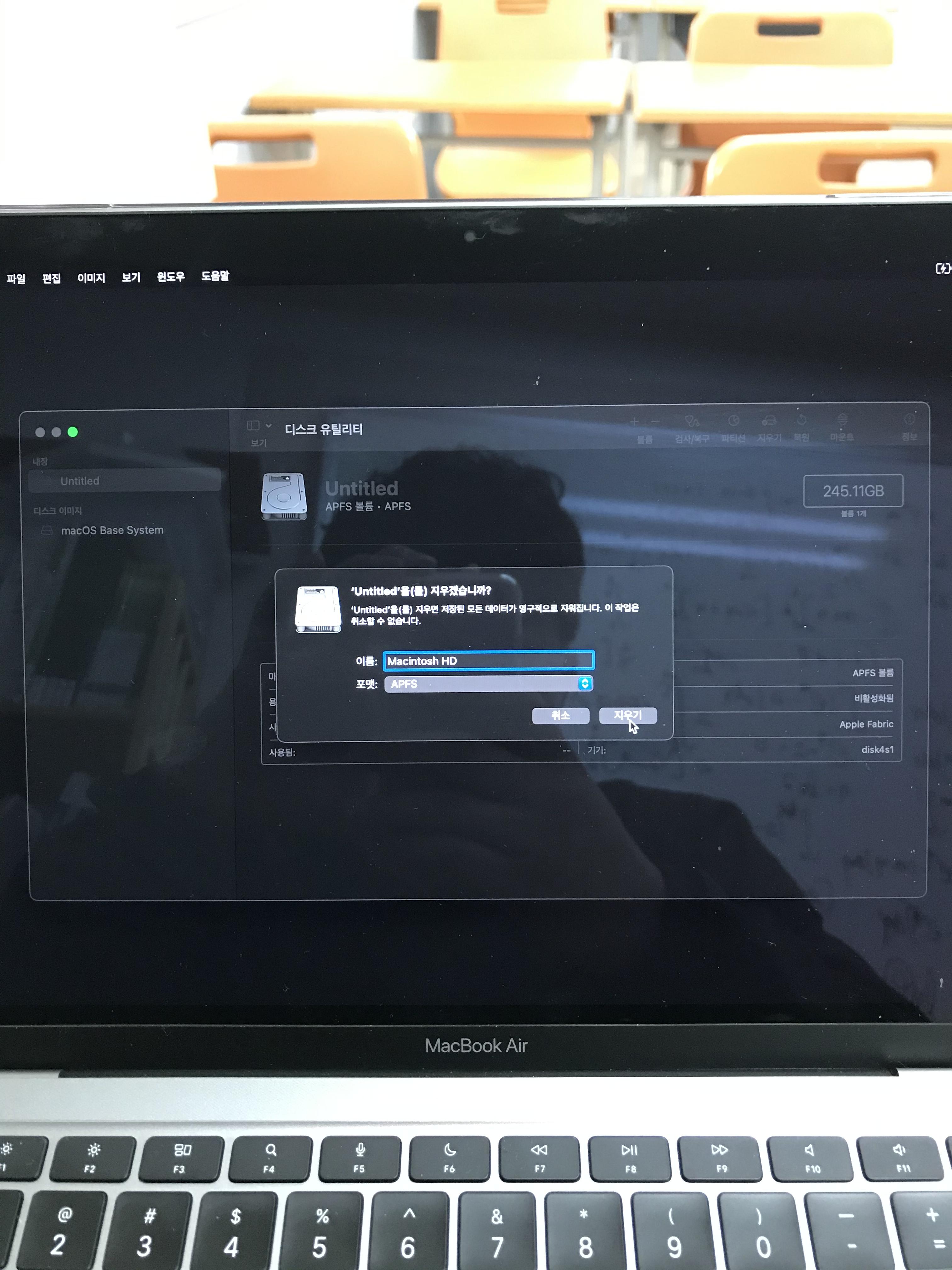
저는 초기 이름이 좋아서 Macintosh HD로 이름을 변경하고 지우기를 눌러줬습니다.
혹시나 오류가 나실수 있는데 다시 지우기를 진행하시면 됩니다.
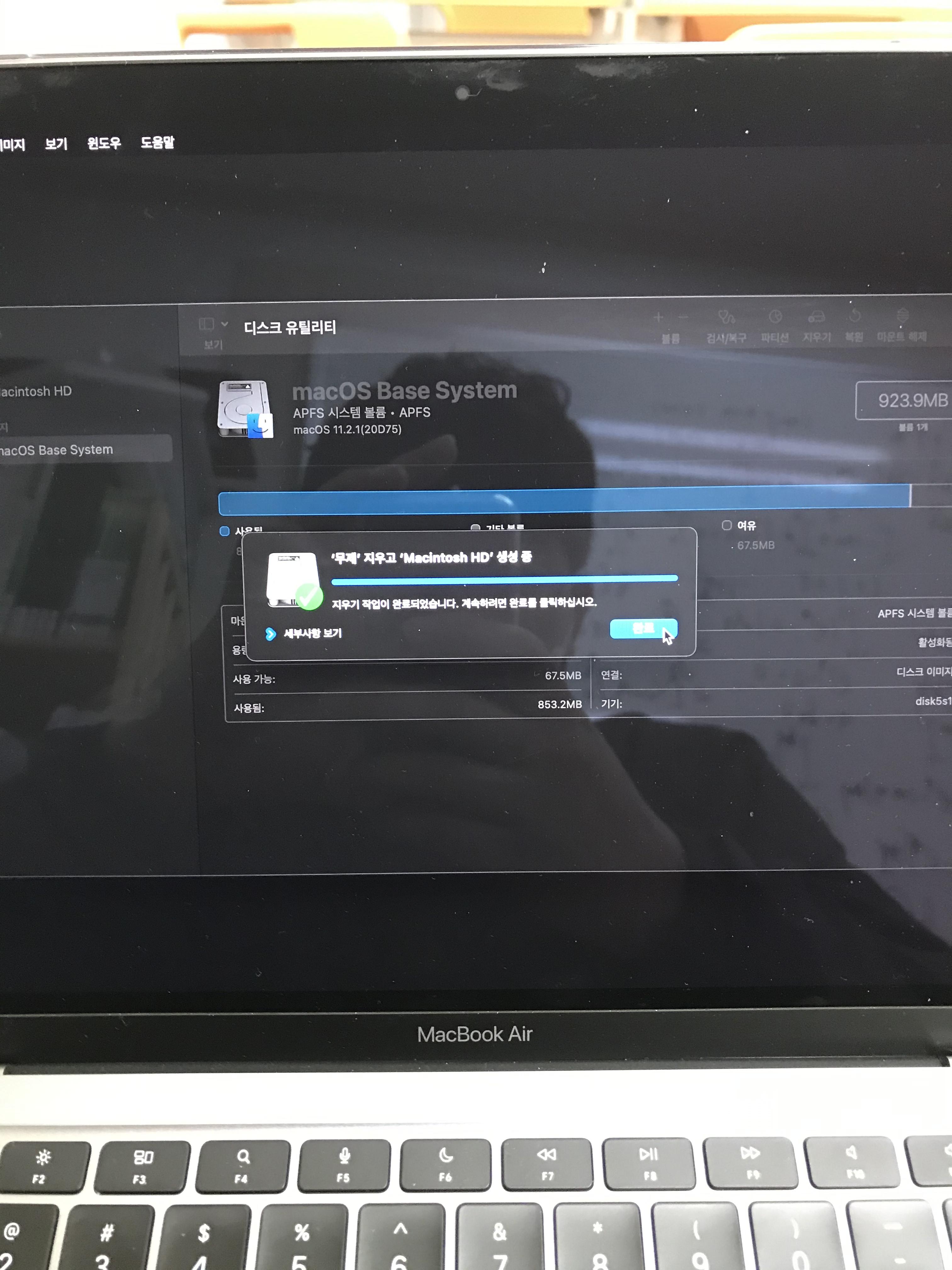
전 한번 오류가 나서 다시 지우기를 한다음에 Macintosh HD로 바꾸고 다시 지우니 성공했습니다.
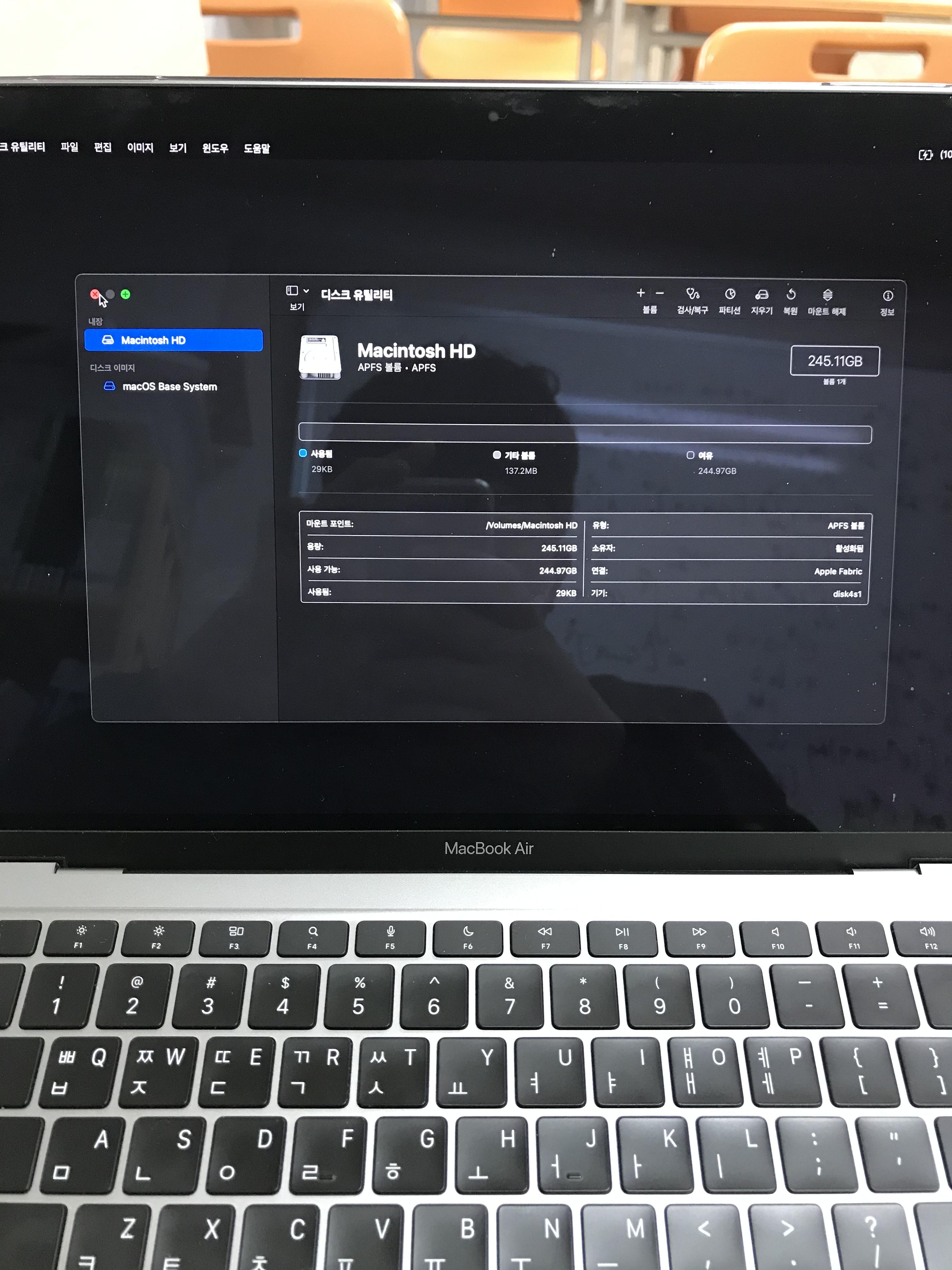
자 이렇게 깔끔하게 포맷이 완료 되었습니다.
혹시나 좌측에 Macintosh HD - 데이터 라는 항목이 있으시면 위의 지우기 진행하시기 전에
클릭하셔서 오른쪽 볼륨위에 -를 하셔서 볼륨삭제하고 지우기 진행하시면 위와 같이 볼륨이 하나만 생깁니다^^
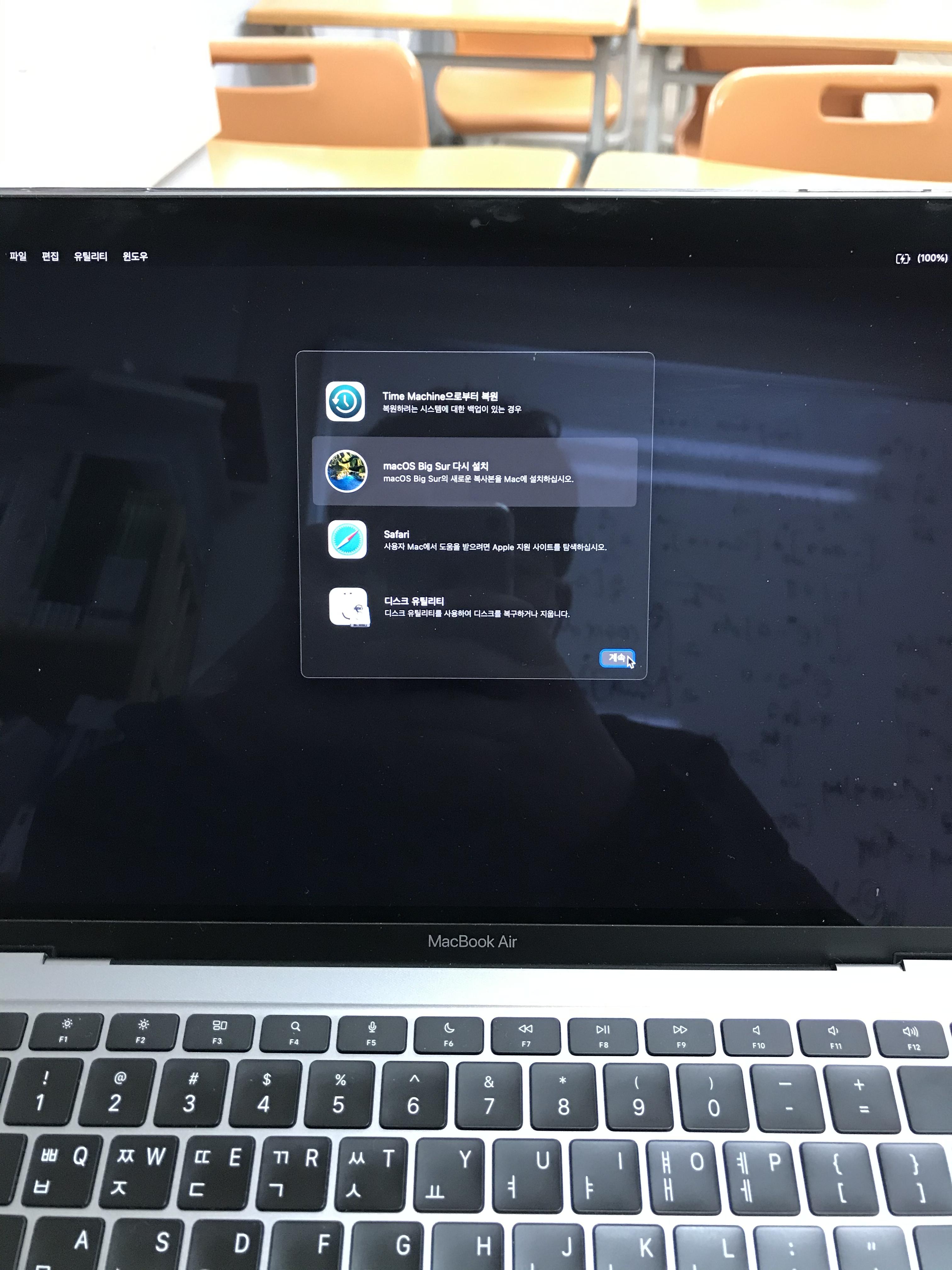
디스크 유틸리티창 왼쪽 상단에 빨간색 x를 누르고 디스크 유틸리티창을 나오시면 다시 복구 유틸리티창이 나옵니다.
여기서 두번째 메뉴인 OS를 다시 설치해주시면 됩니다.
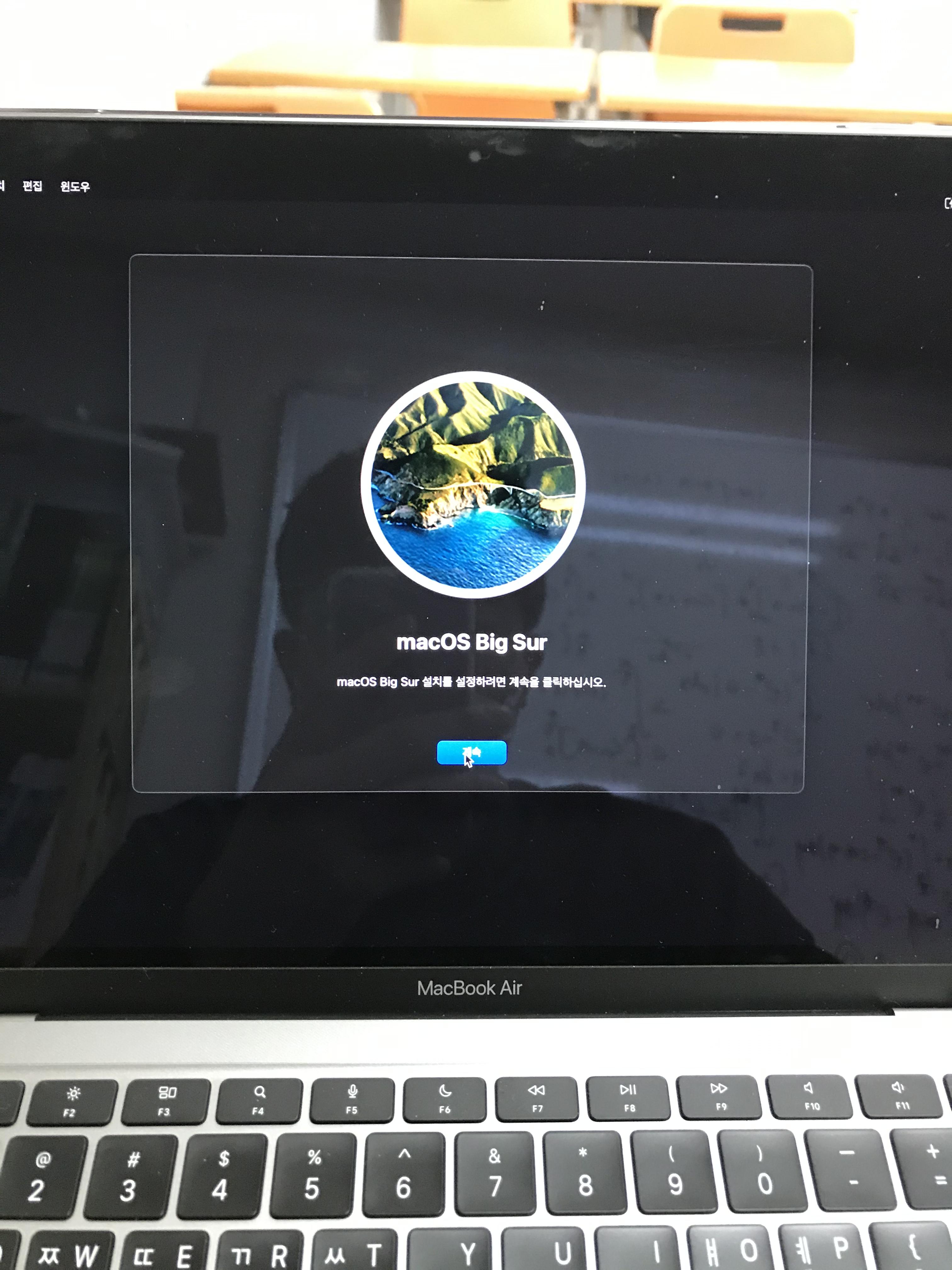
계속...
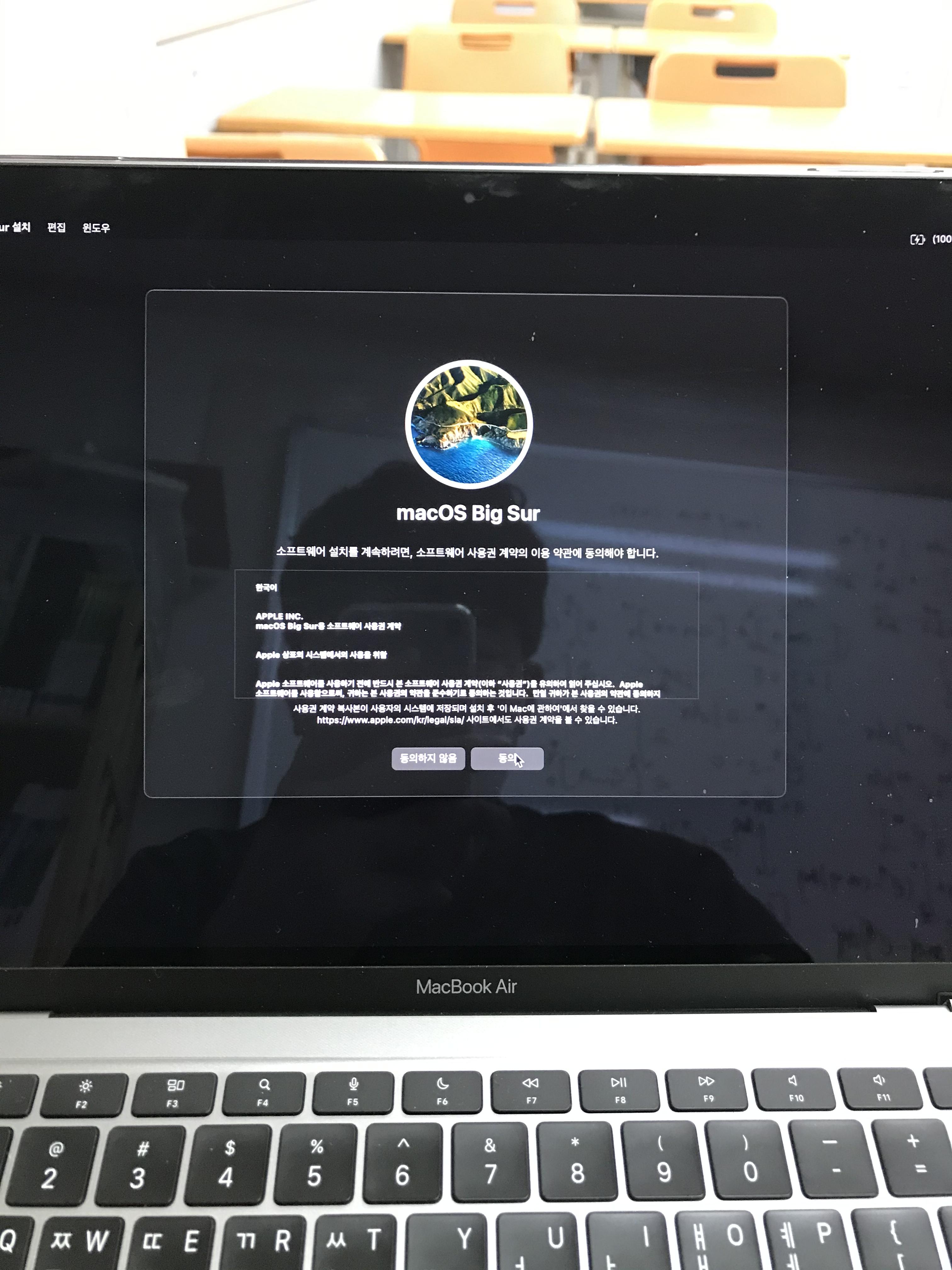
동의...
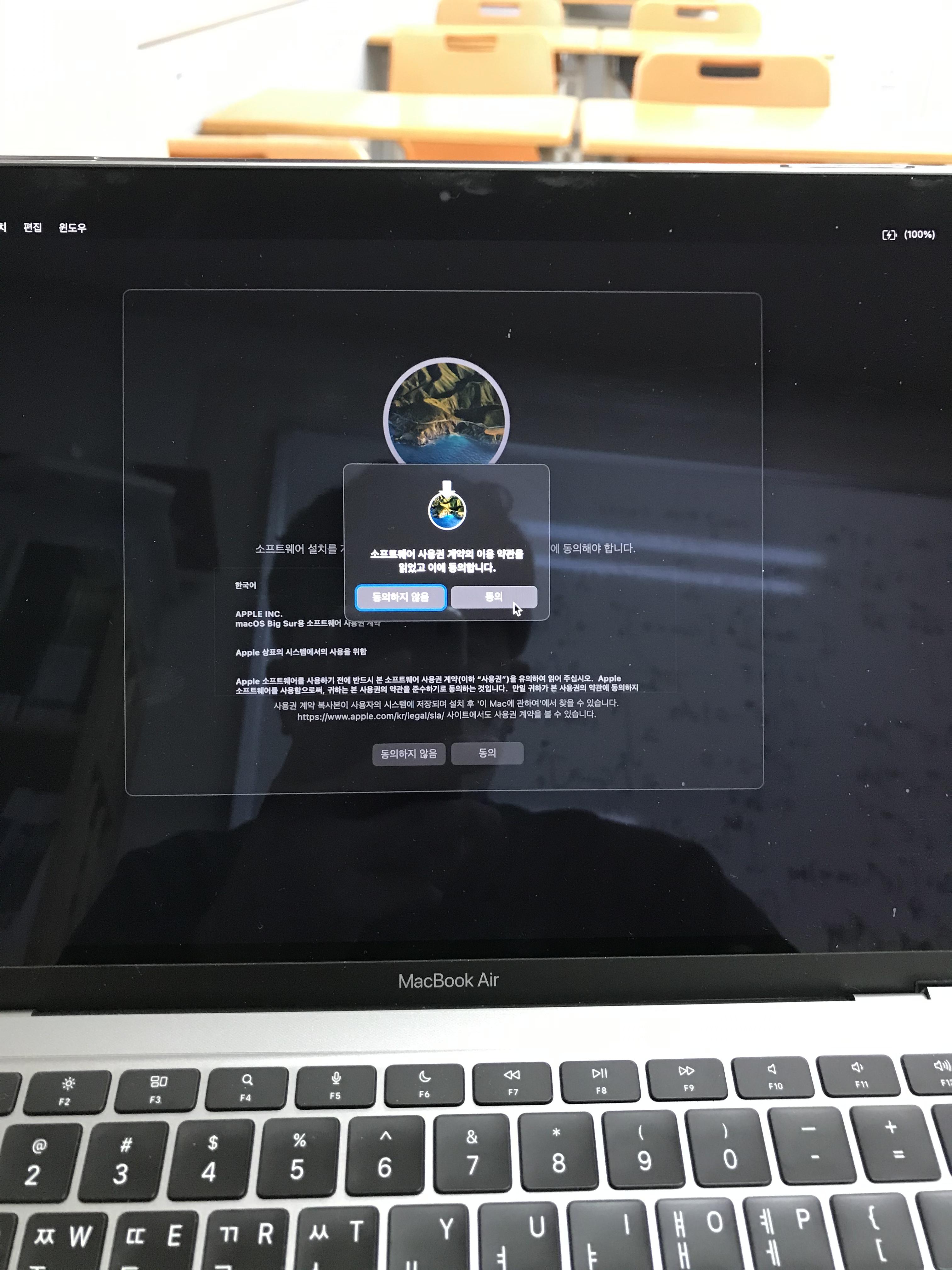
동의...
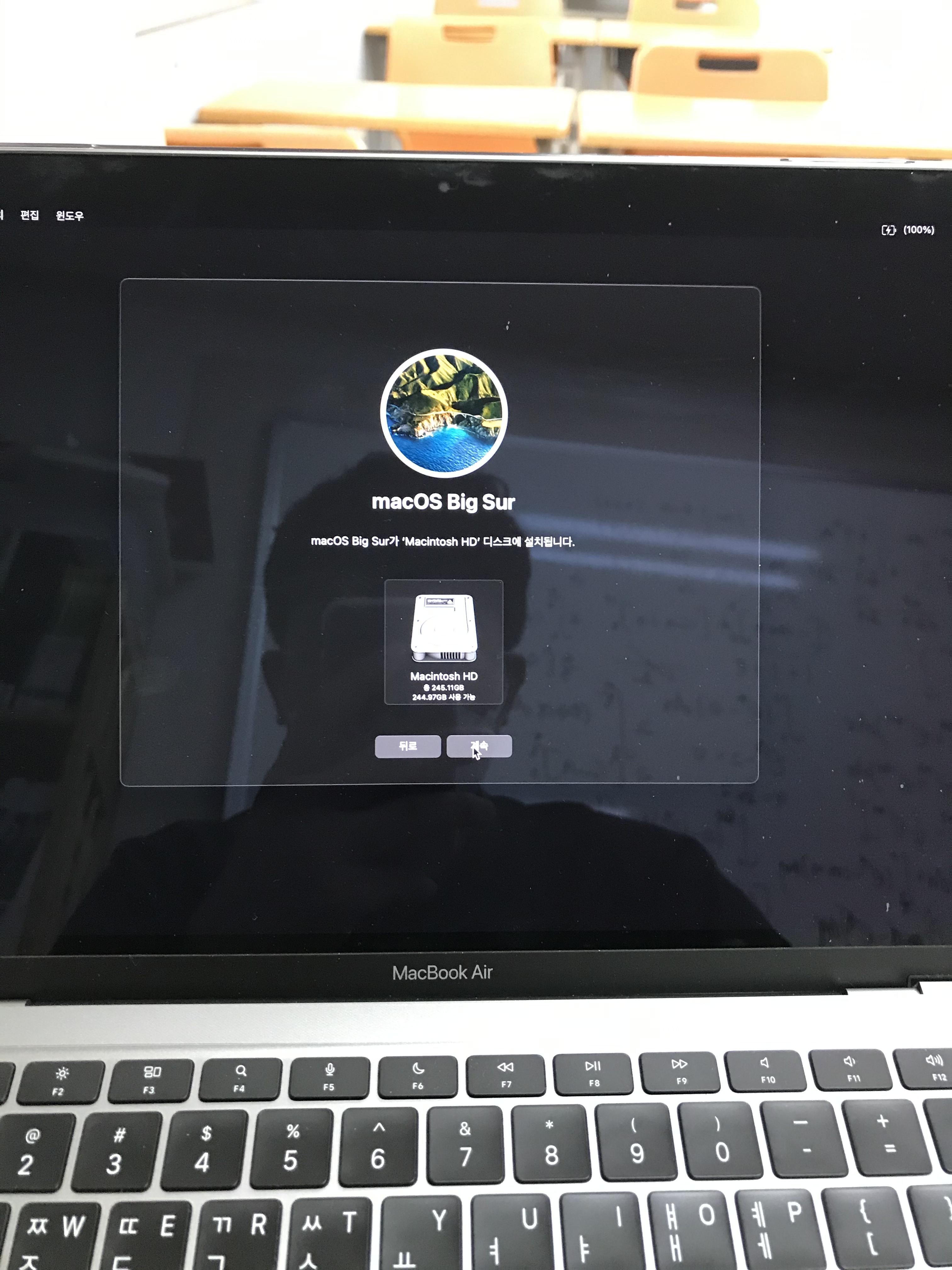
아까 포맷한 디스크 선택하시고 계속...
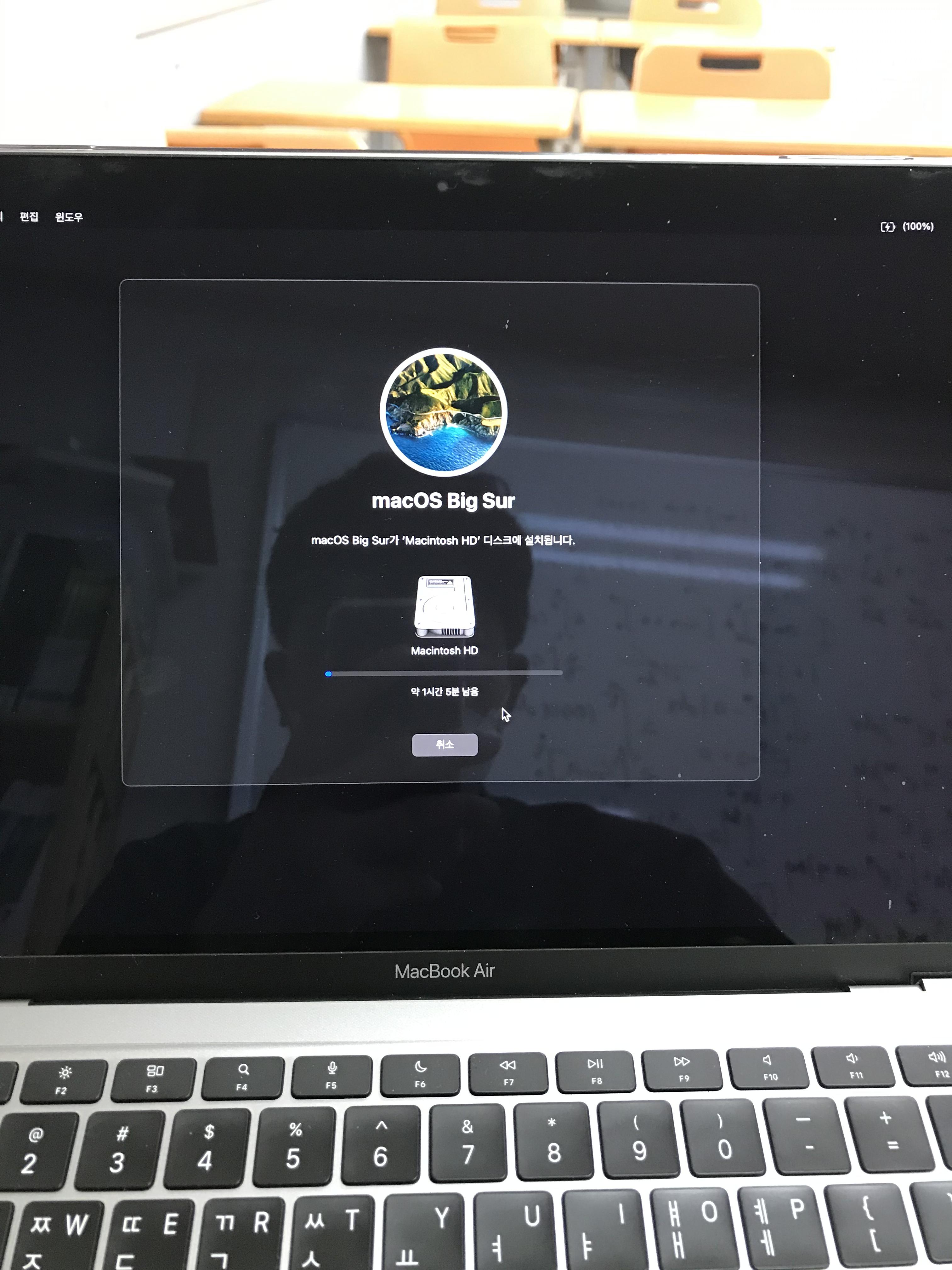
설치를 시작합니다.. 회선에 따라 다르지만 저는 한 20분정도 걸린거 같습니다.
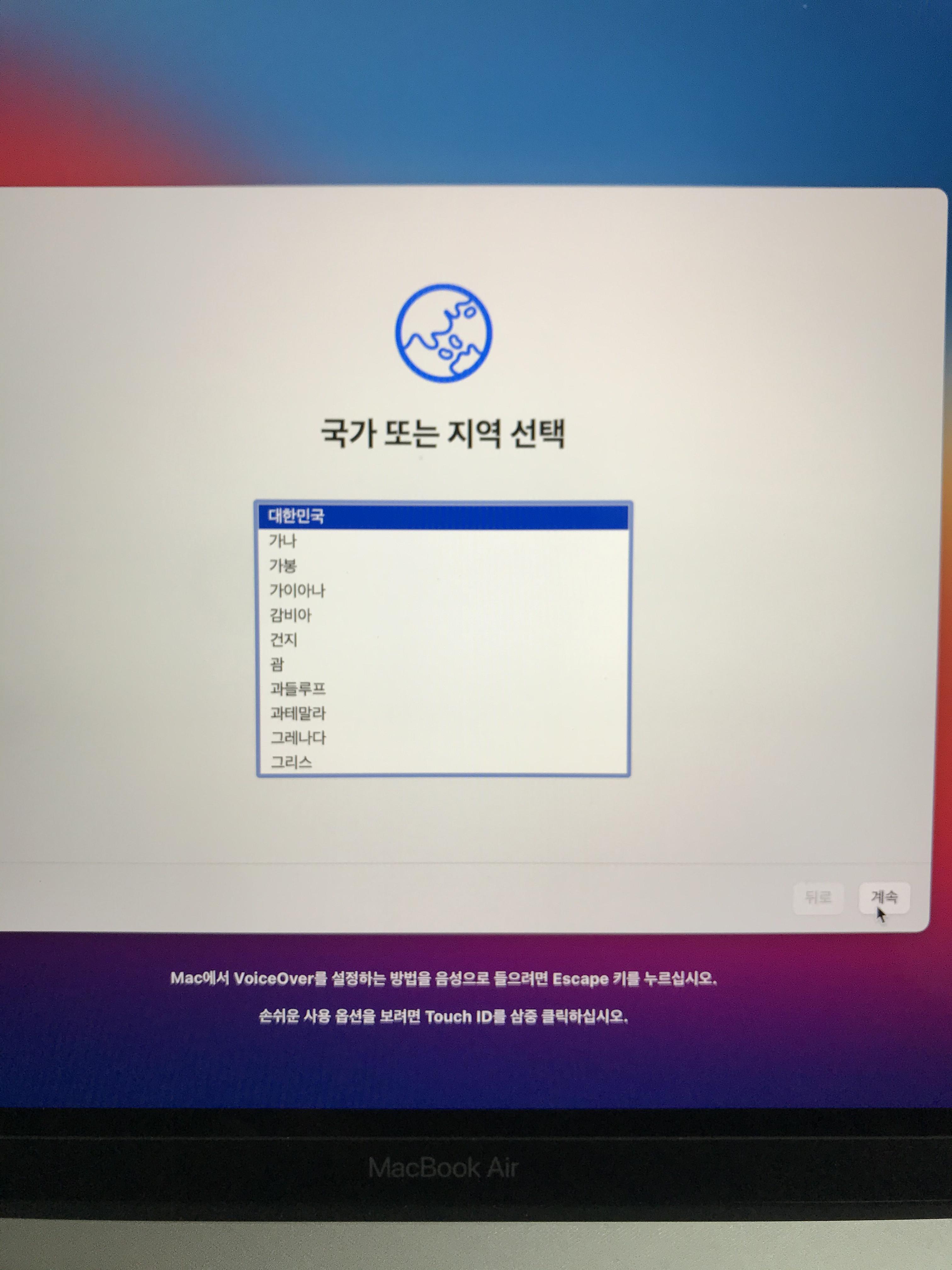
설치 완료 후 재부팅하게 되면 국가 또는 지역선택창이 나옵니다. 선택하시고 계속...
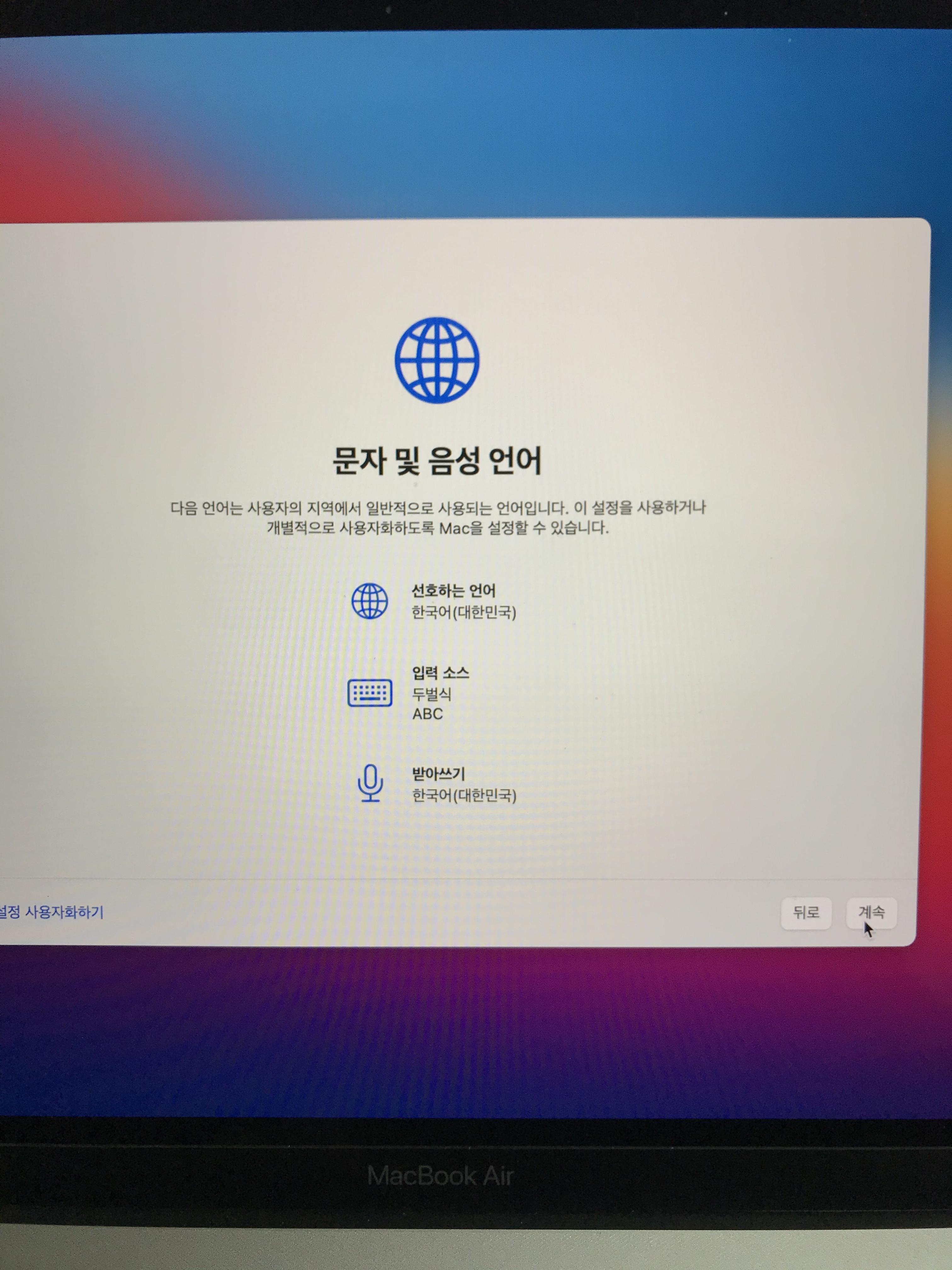
계속...
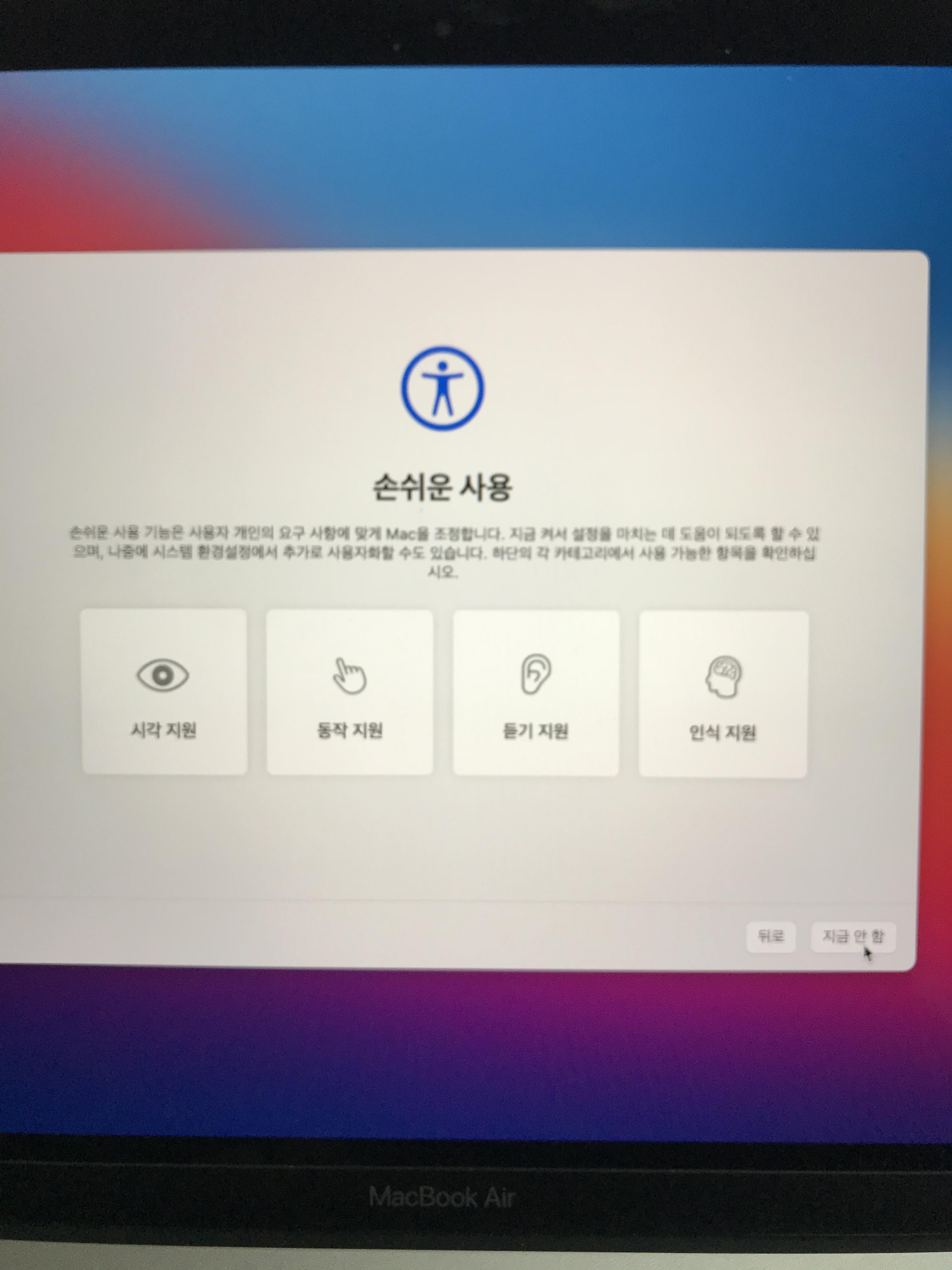
지금 안 함...
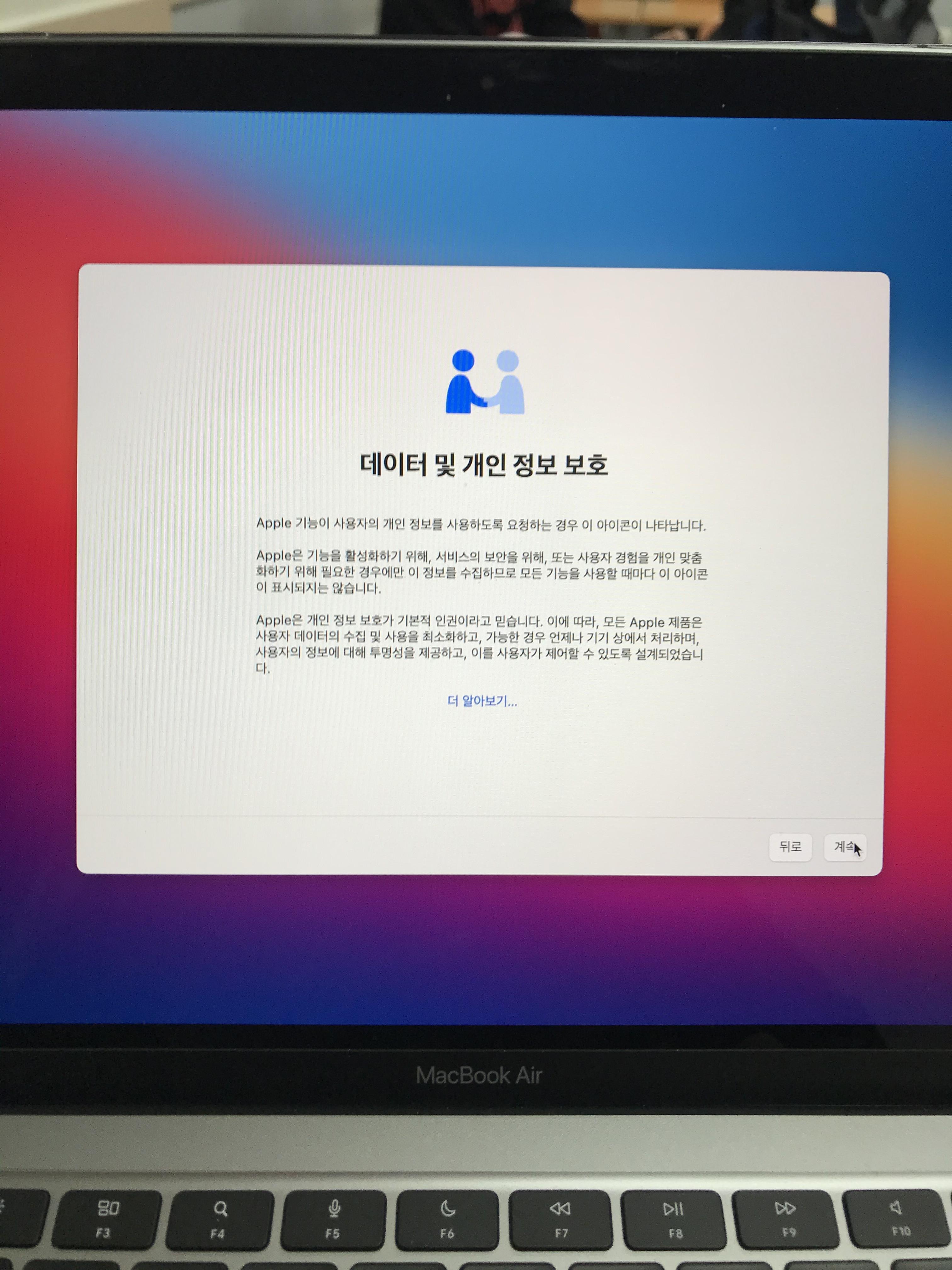
계속...
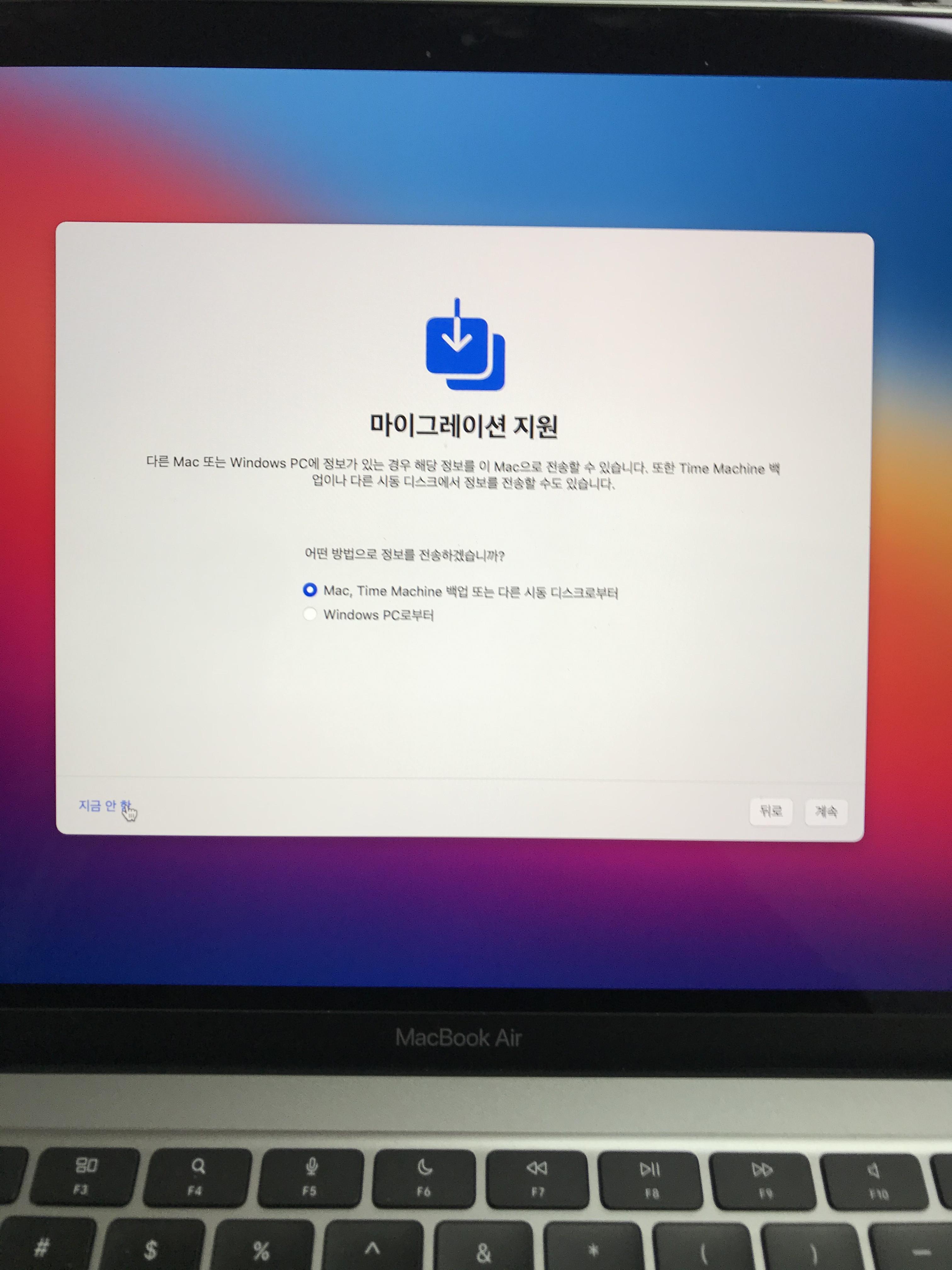
저는 백업이 없으므로 좌측 하단에 지금 안 함...
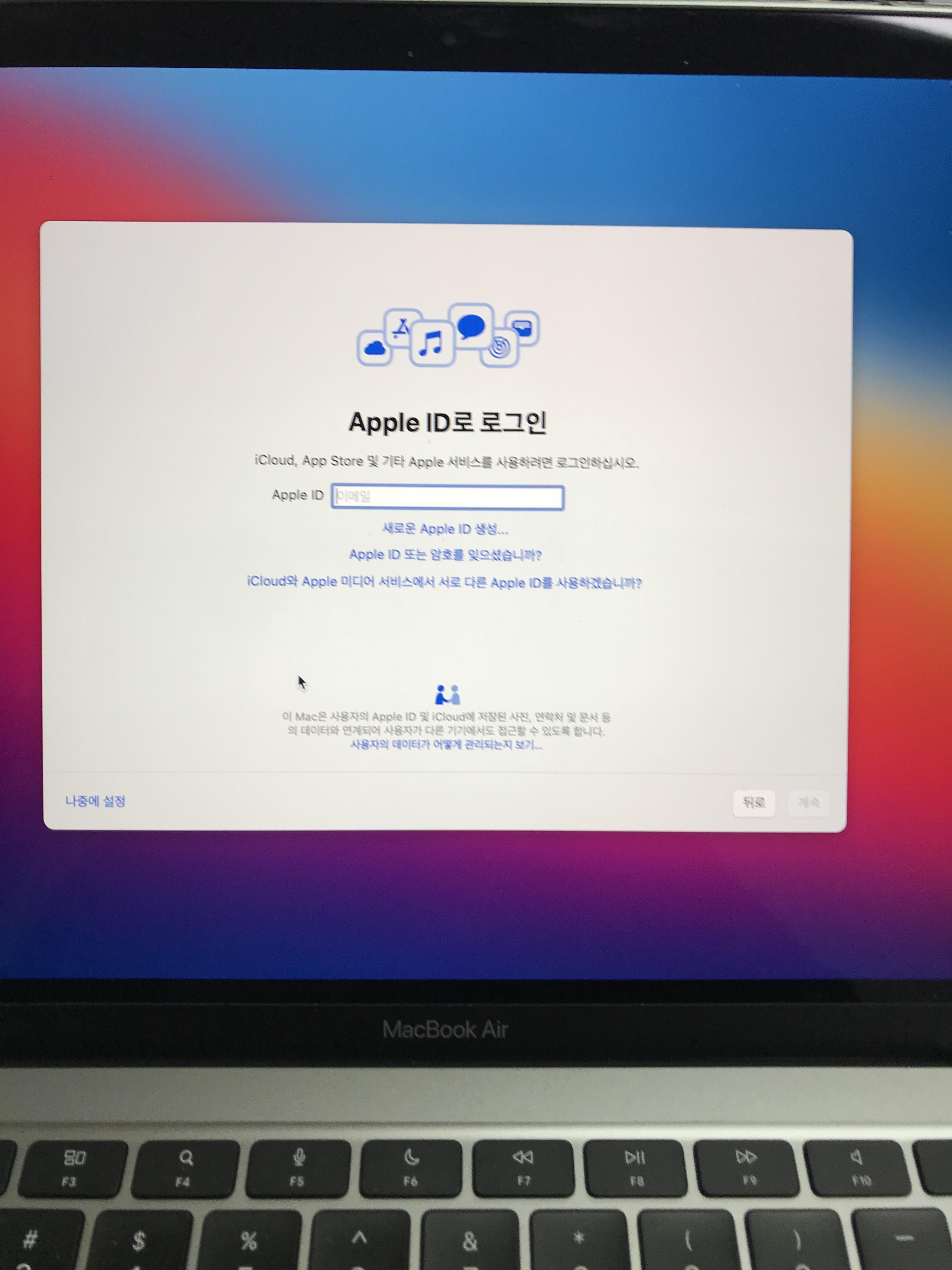
애플아이디 로그인하시면됩니다 지금 안하실 꺼면 좌측 하단에 "나중에 설정" 클릭하시면 됩니다.
여기서 애플아이디를 만들경우 @icloud.com으로 아이디를 만드실 수 있습니다.
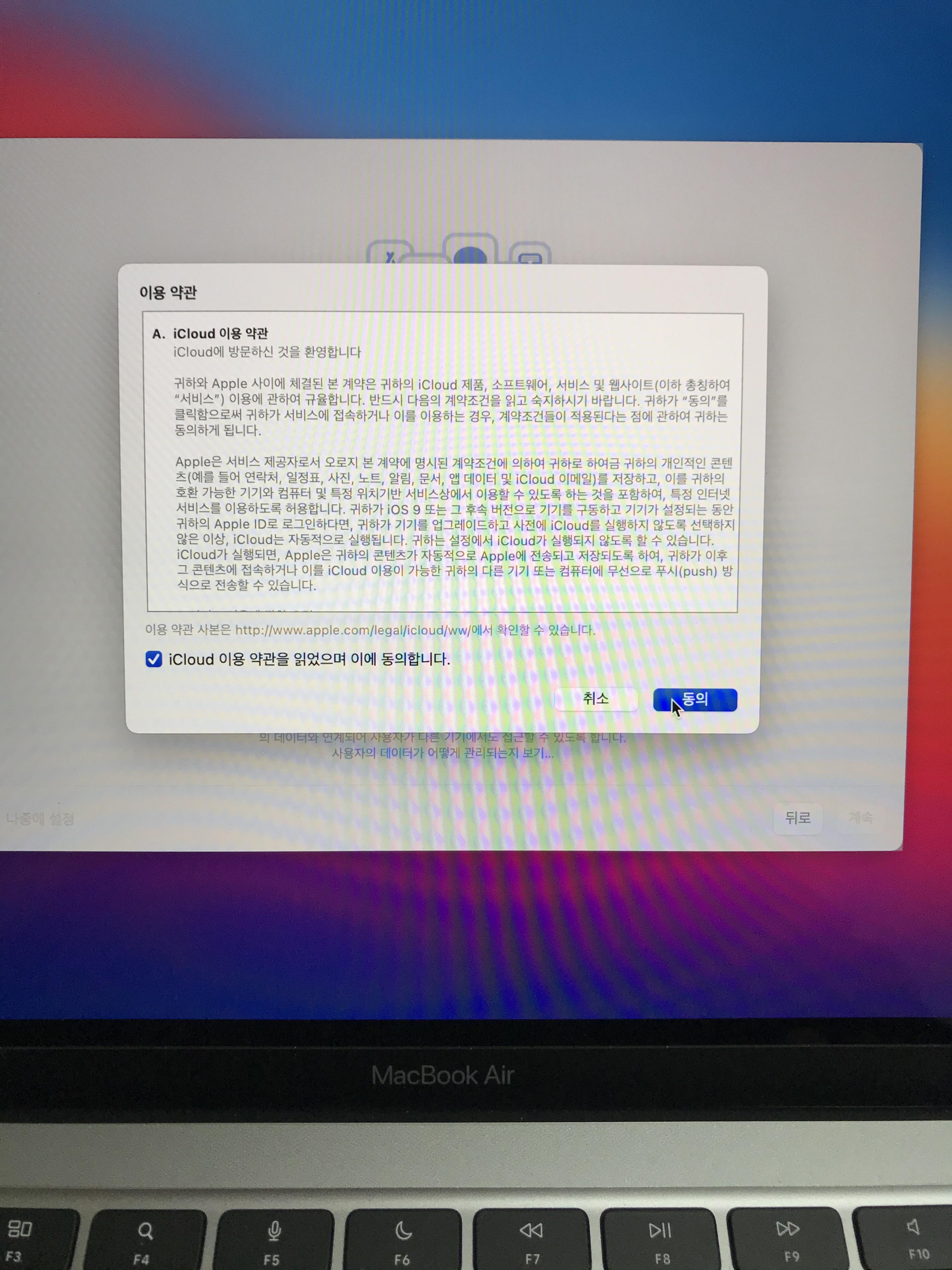
로그인 하셨으면 아이클라우드 약관 동의하시면 됩니다.
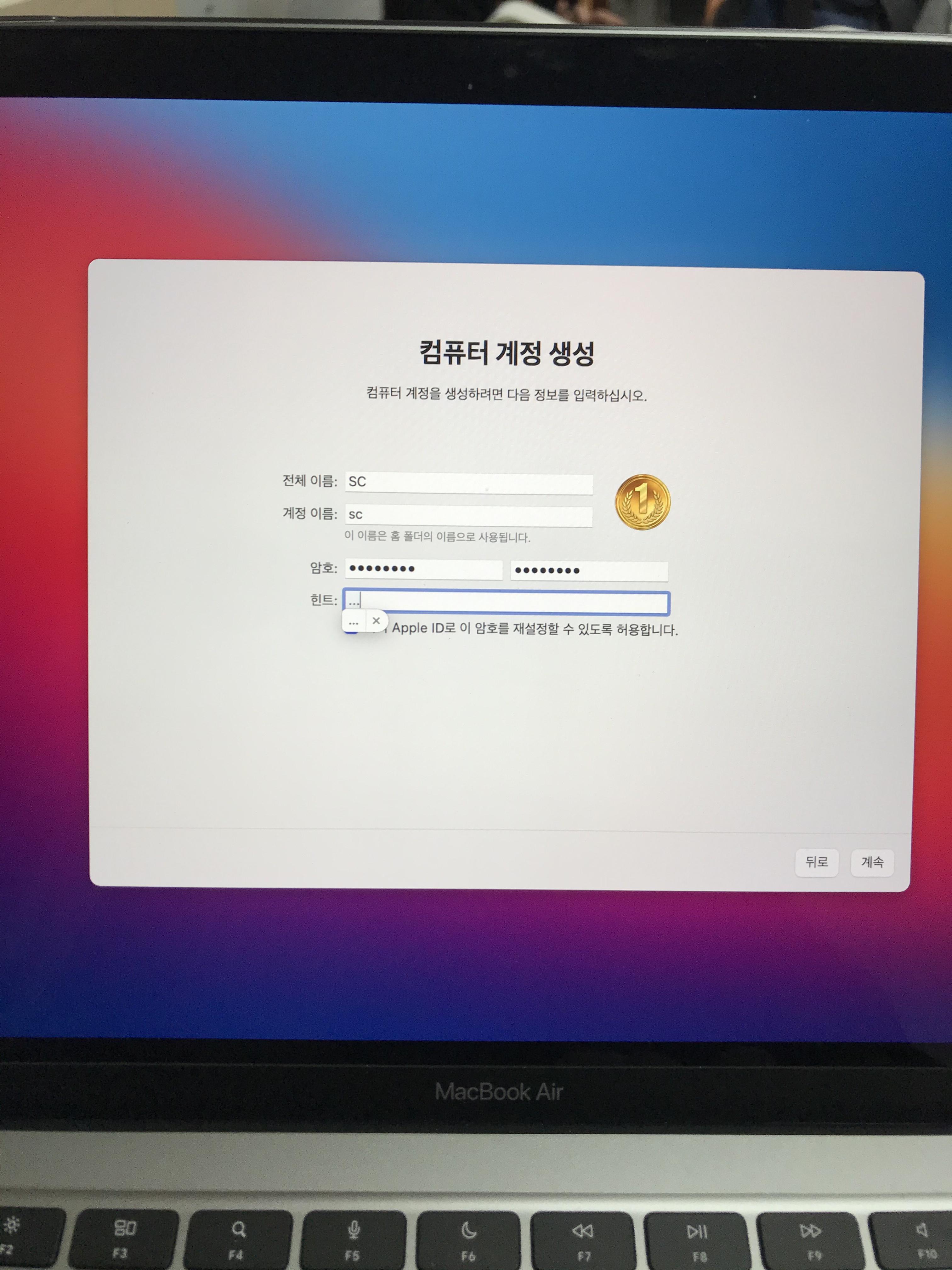
대망의 컴퓨터 계정 설정 창이 떴습니다. 필요한 항목 적어주시구요. 계속...
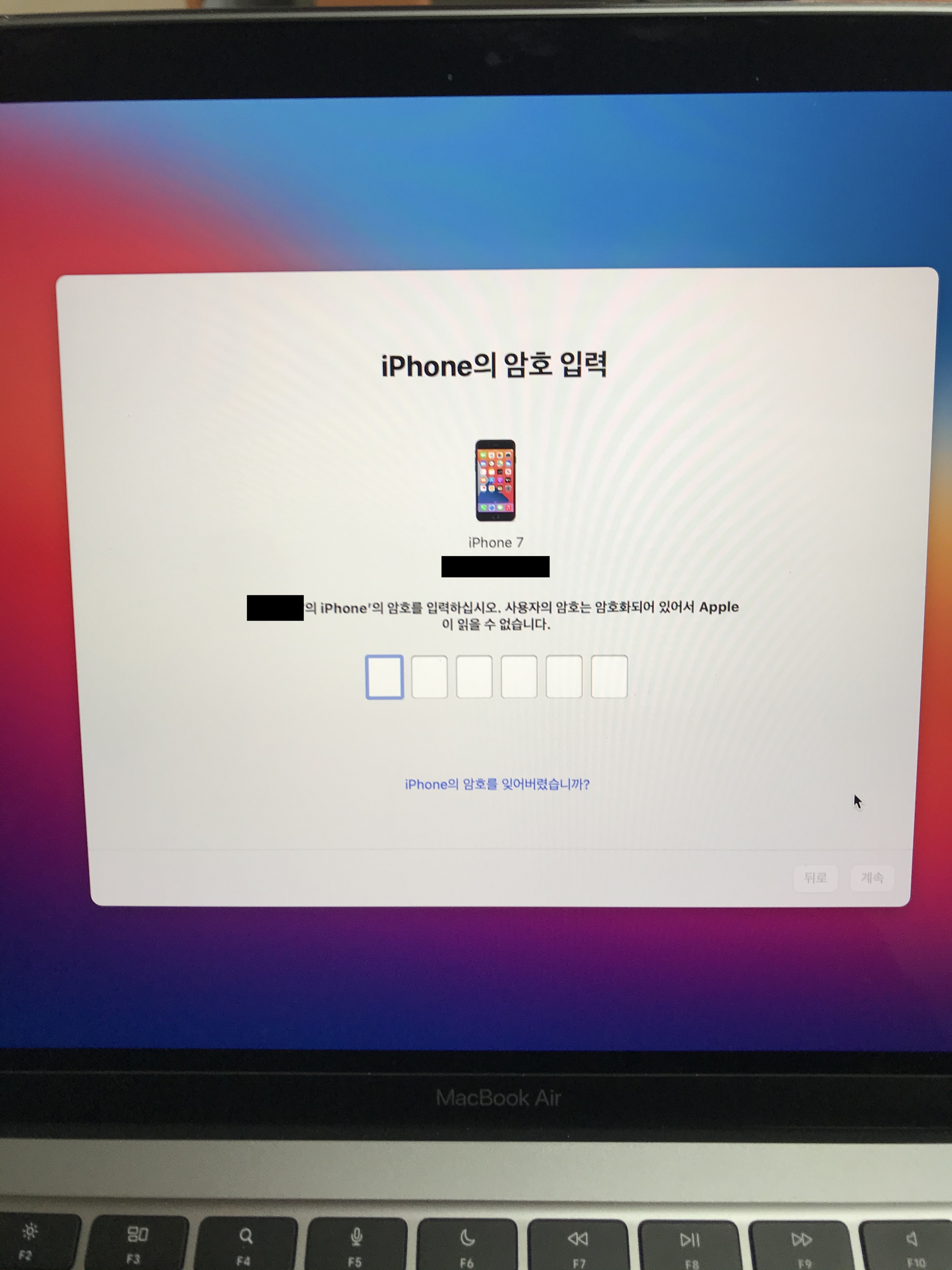
오류없이 넘어 갔습니다. 저의 경우 아이폰과 연동시켜놔서 폰 비밀번호를 입력했습니다.
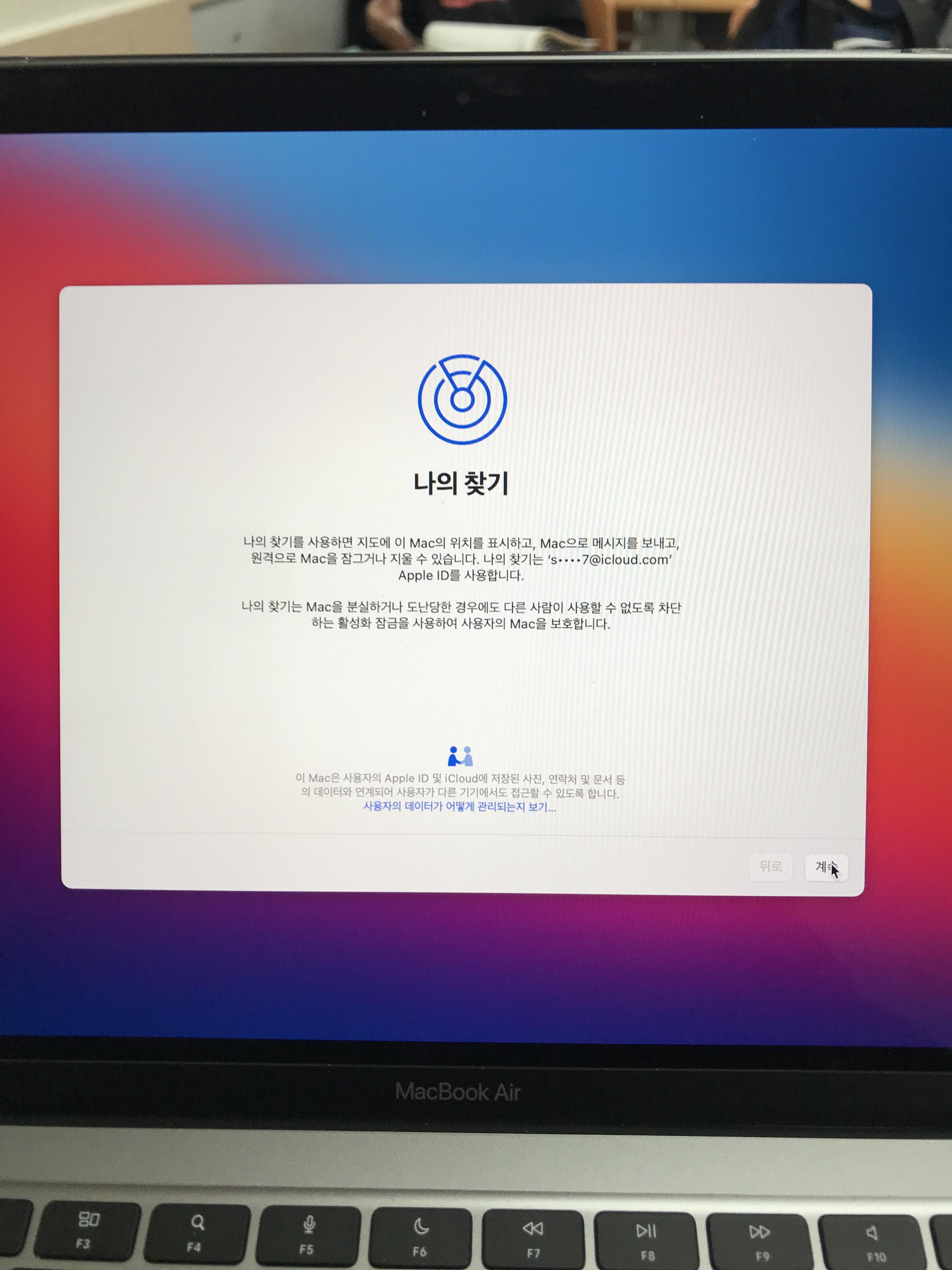
계속...
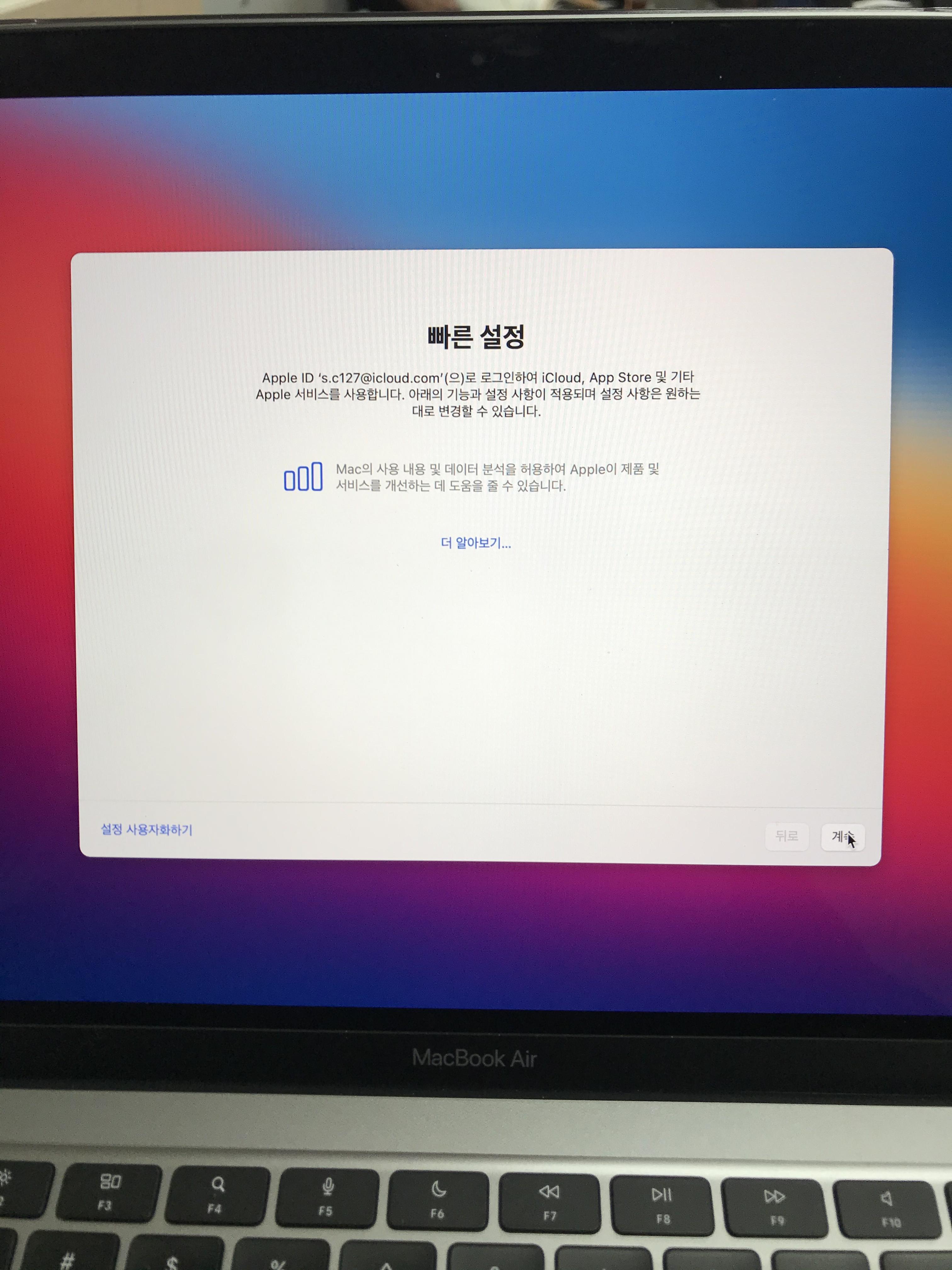
계속...
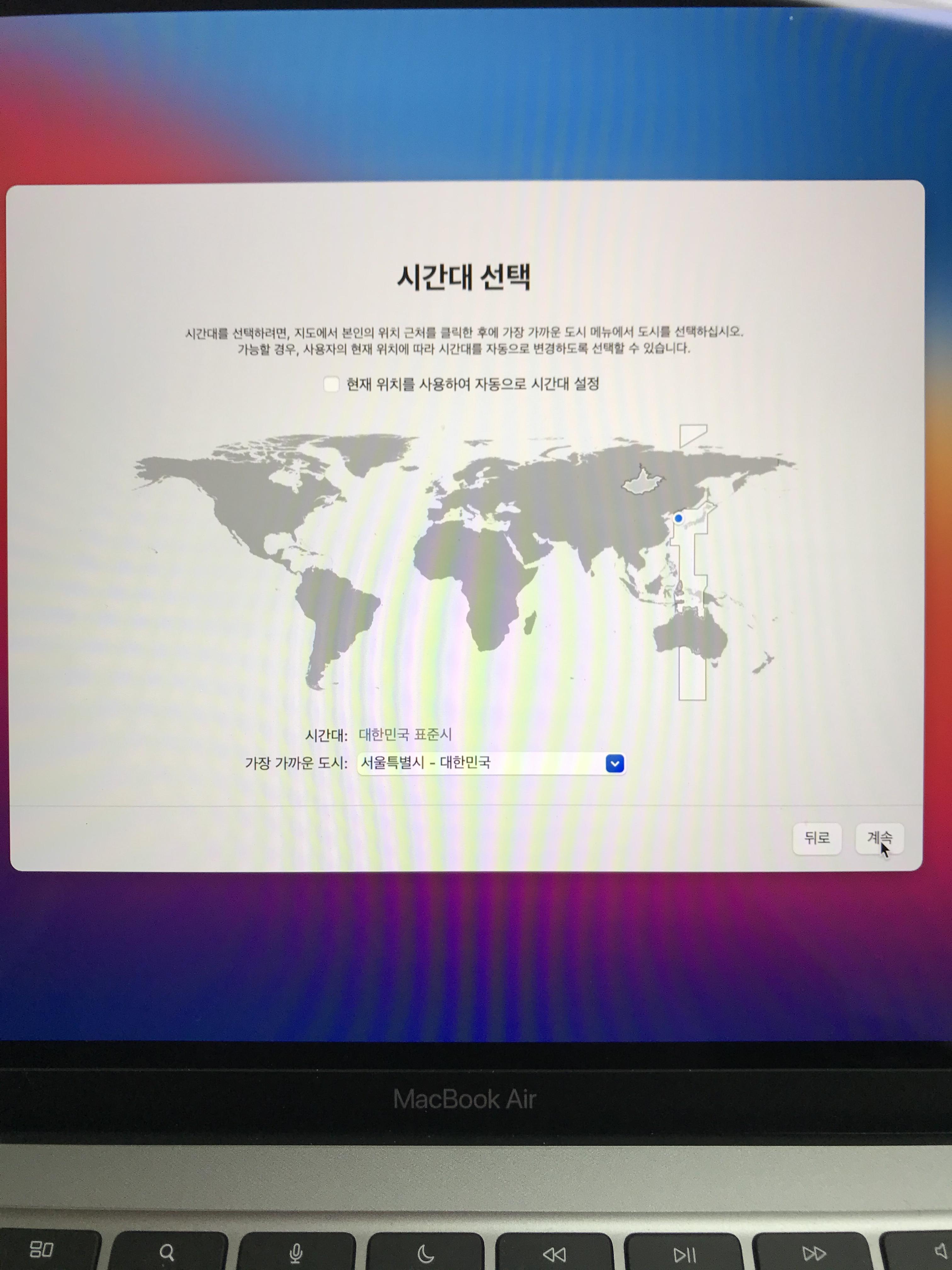
시간대 설정 해주시구요...계속...
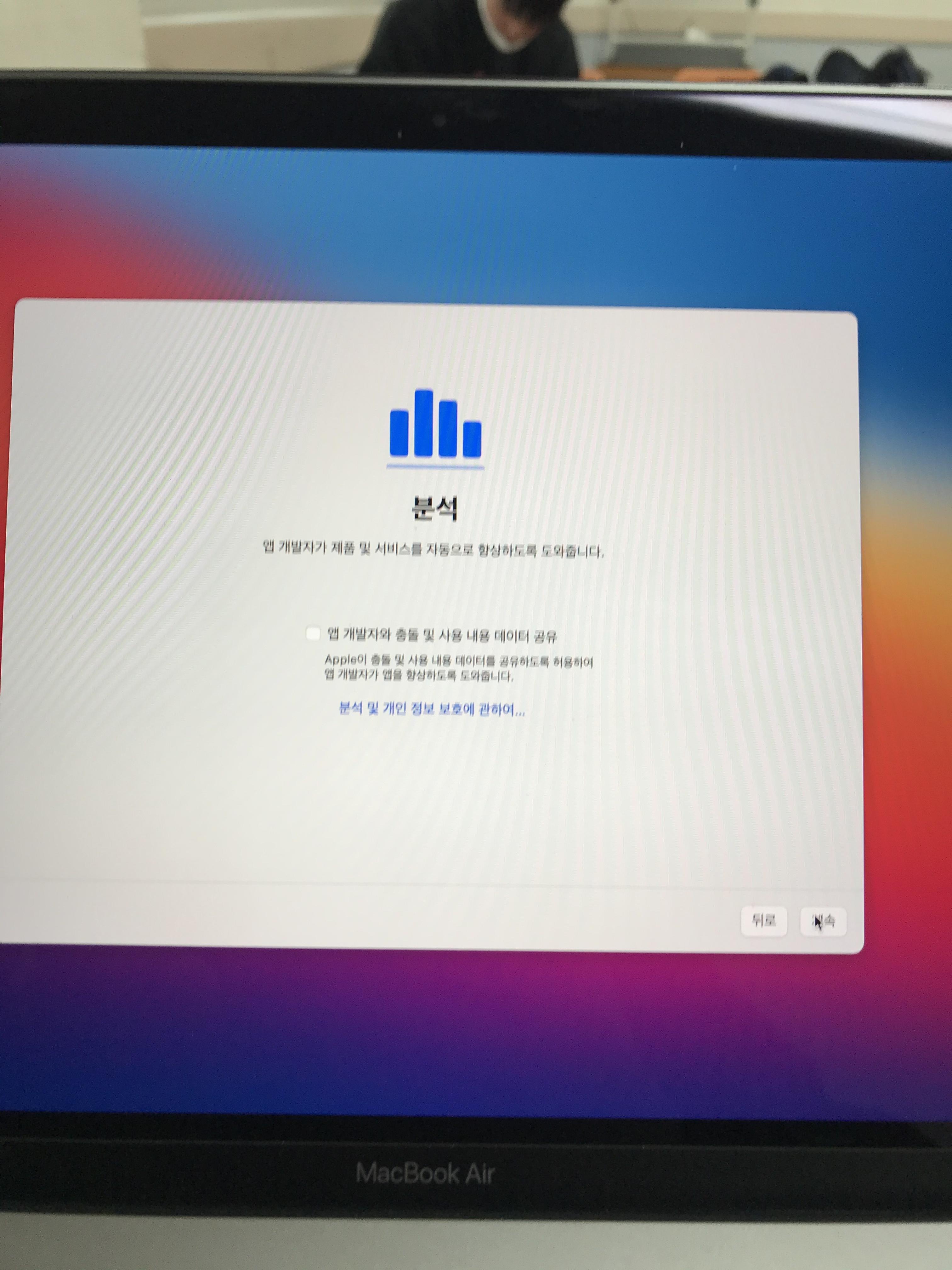
계속...
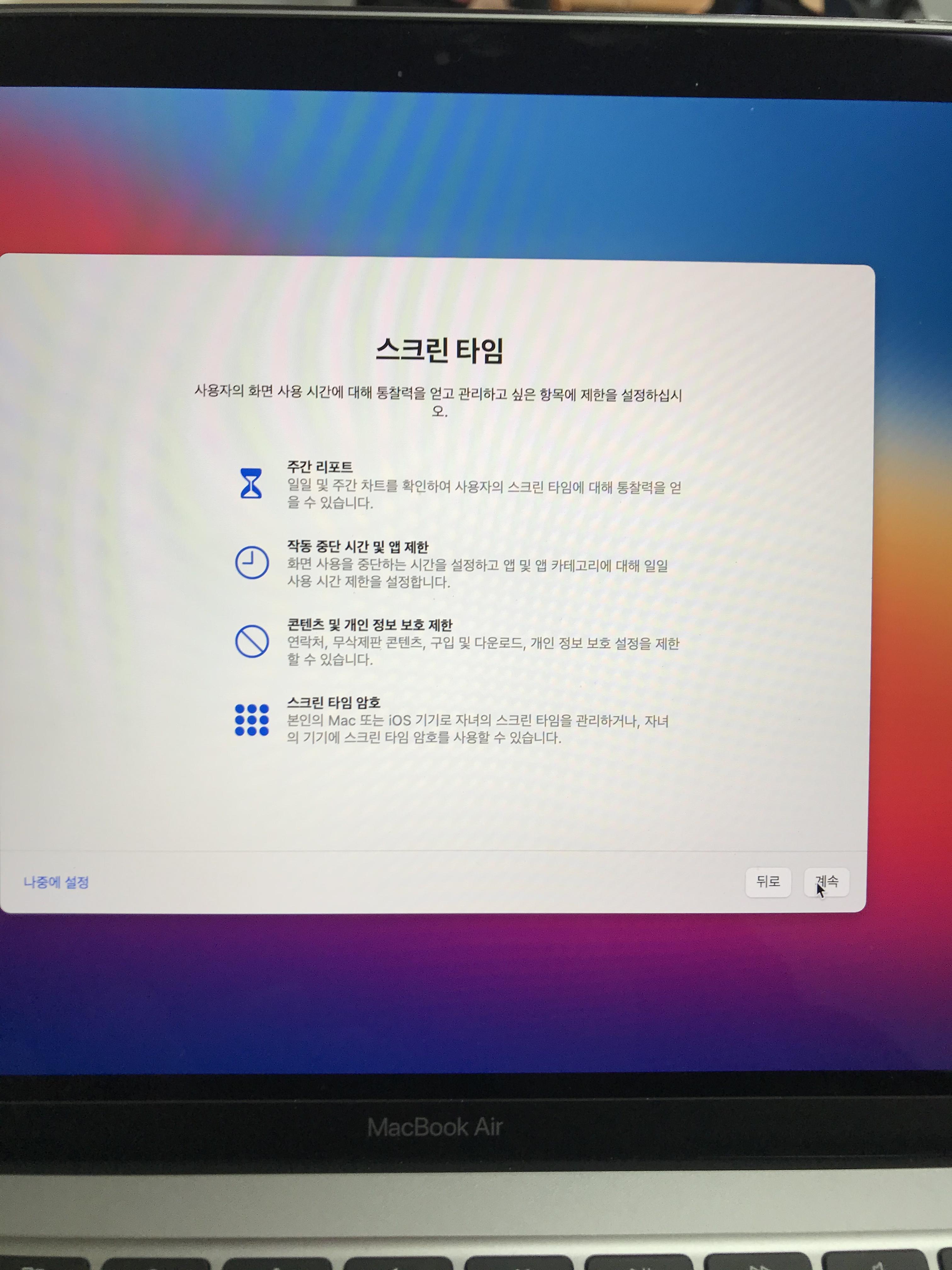
계속... 스크린타임 설정 안하시려면 좌측 하단에 "나중에 설정"
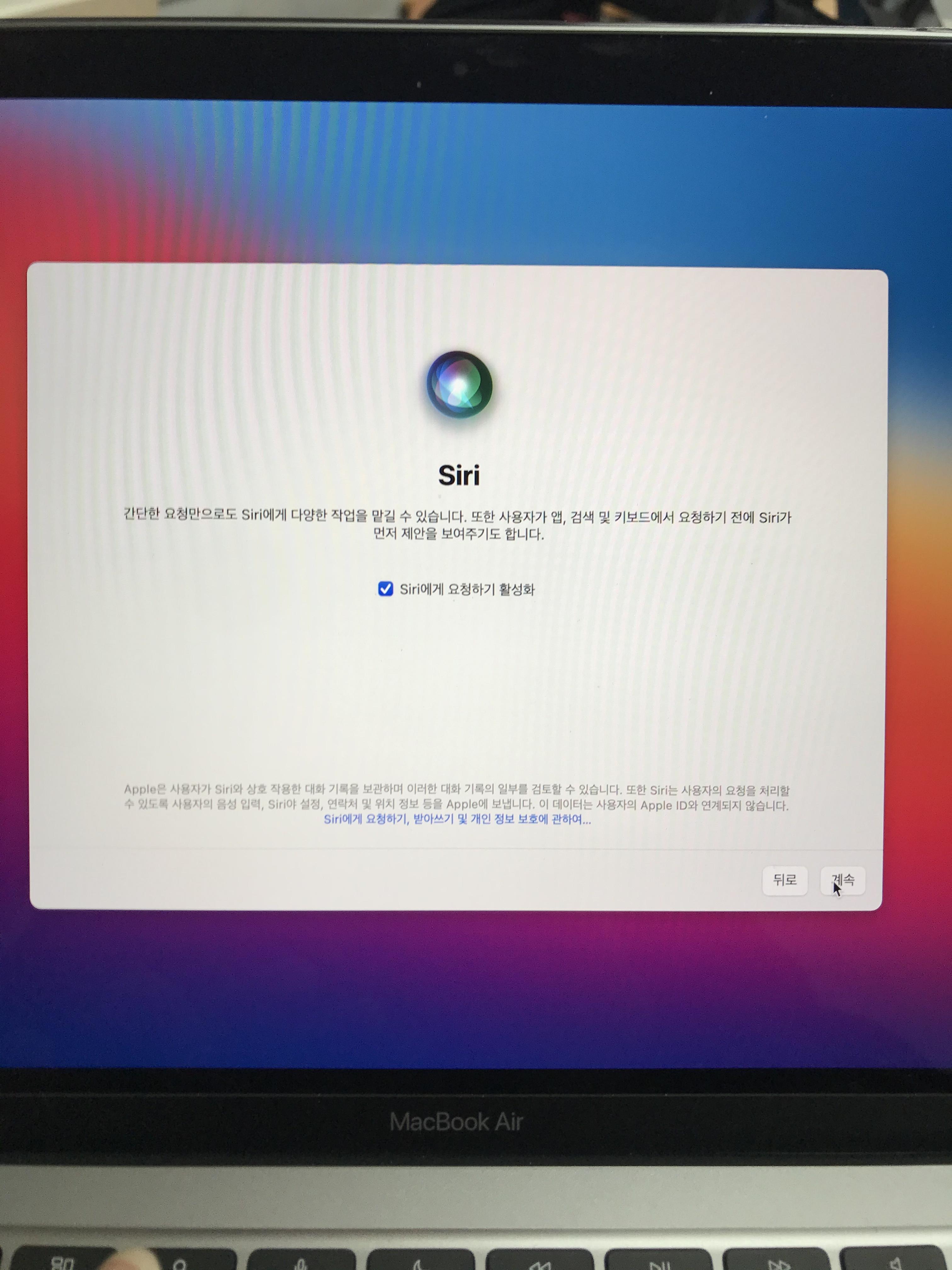
시리 활성화 하시려면 계속... 안하시려면 체크박스 풀고 계속.. 저는 안해서 시리 설정창 없이 넘어갔습니다.
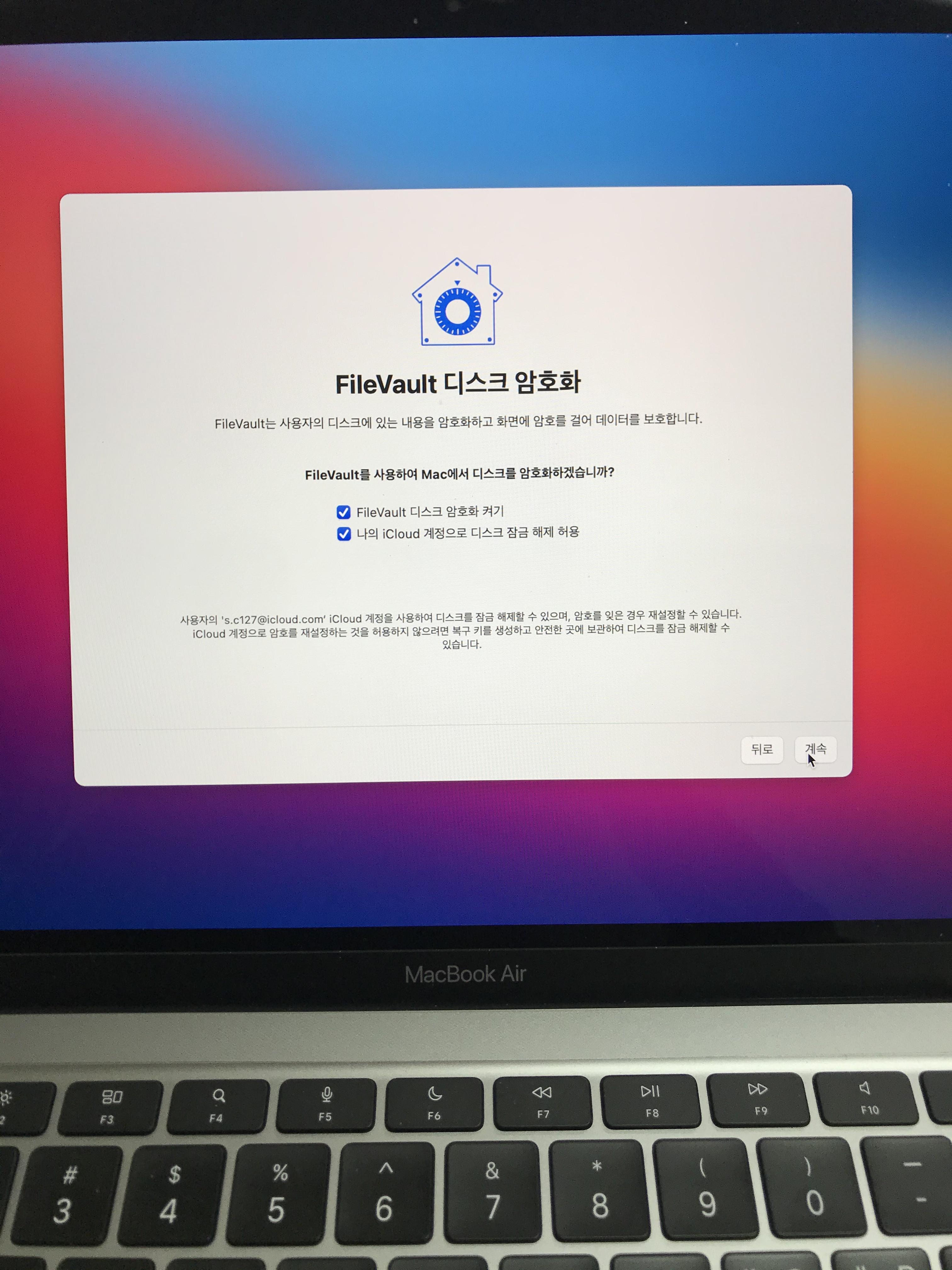
계속...
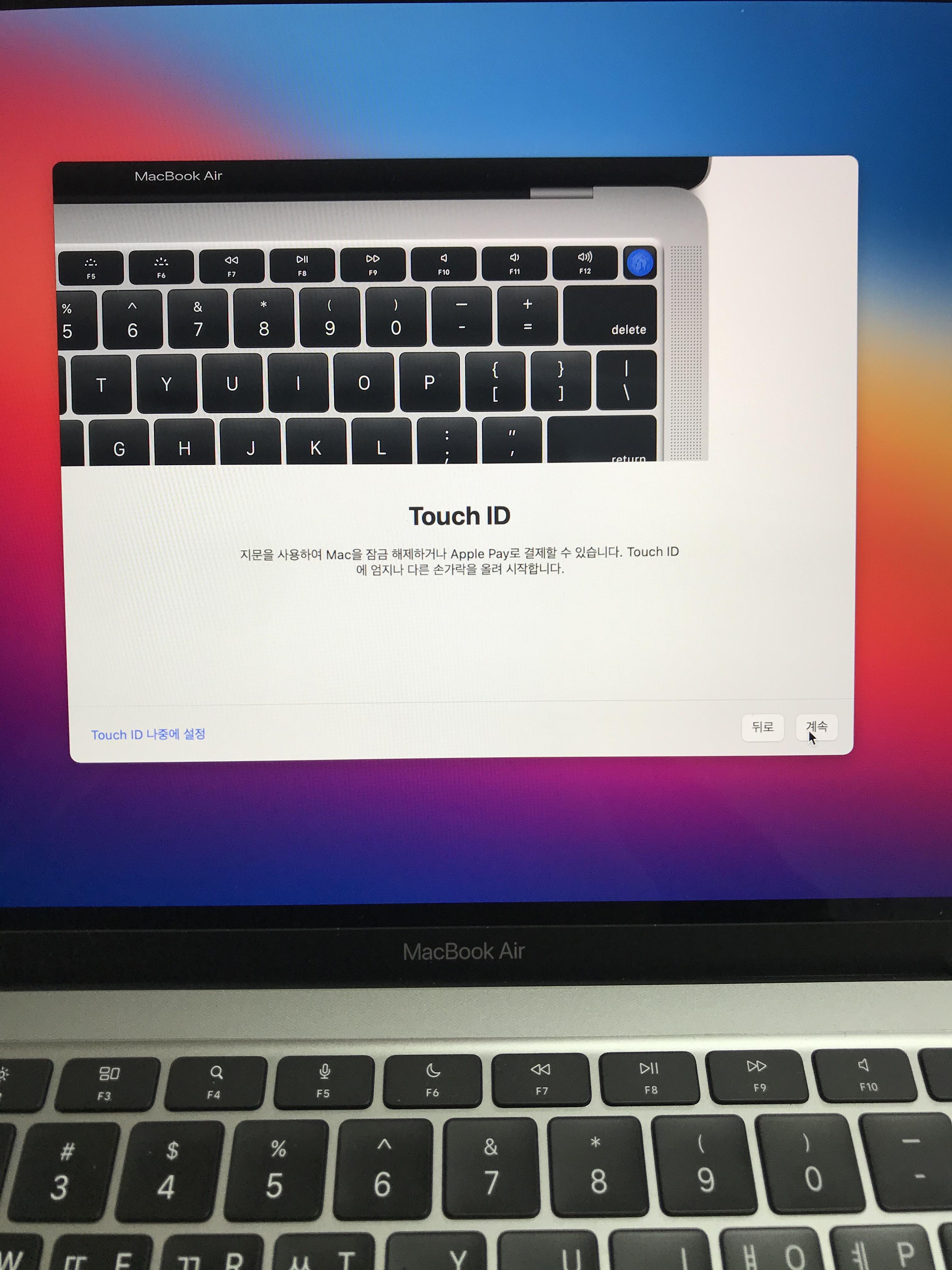
터치아이디 설정하실분은 계속 다음에 설정하시려면 좌측하단에 "Touch ID나중에 설정"
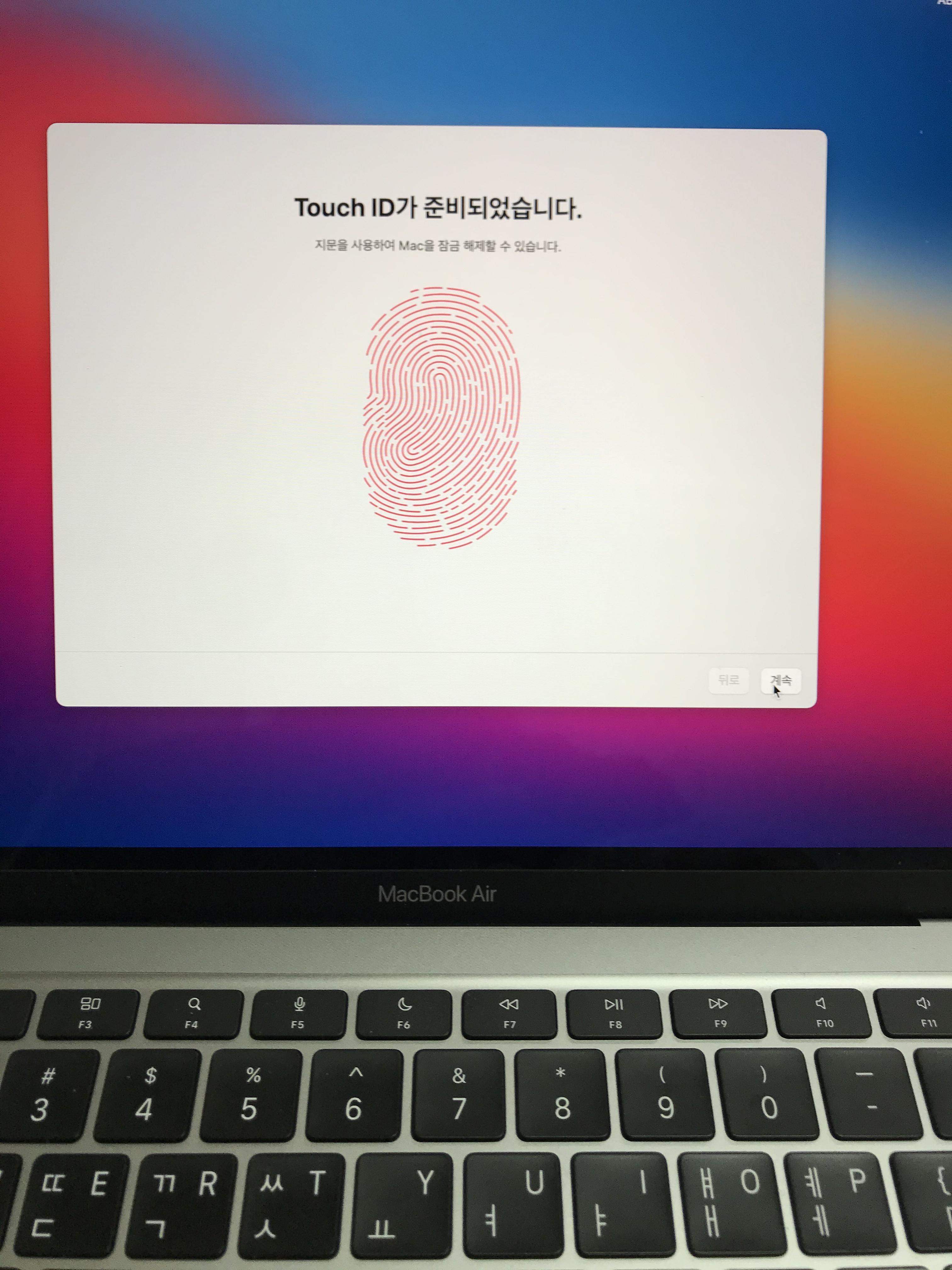
터치아이디 설정을 마쳤습니다.
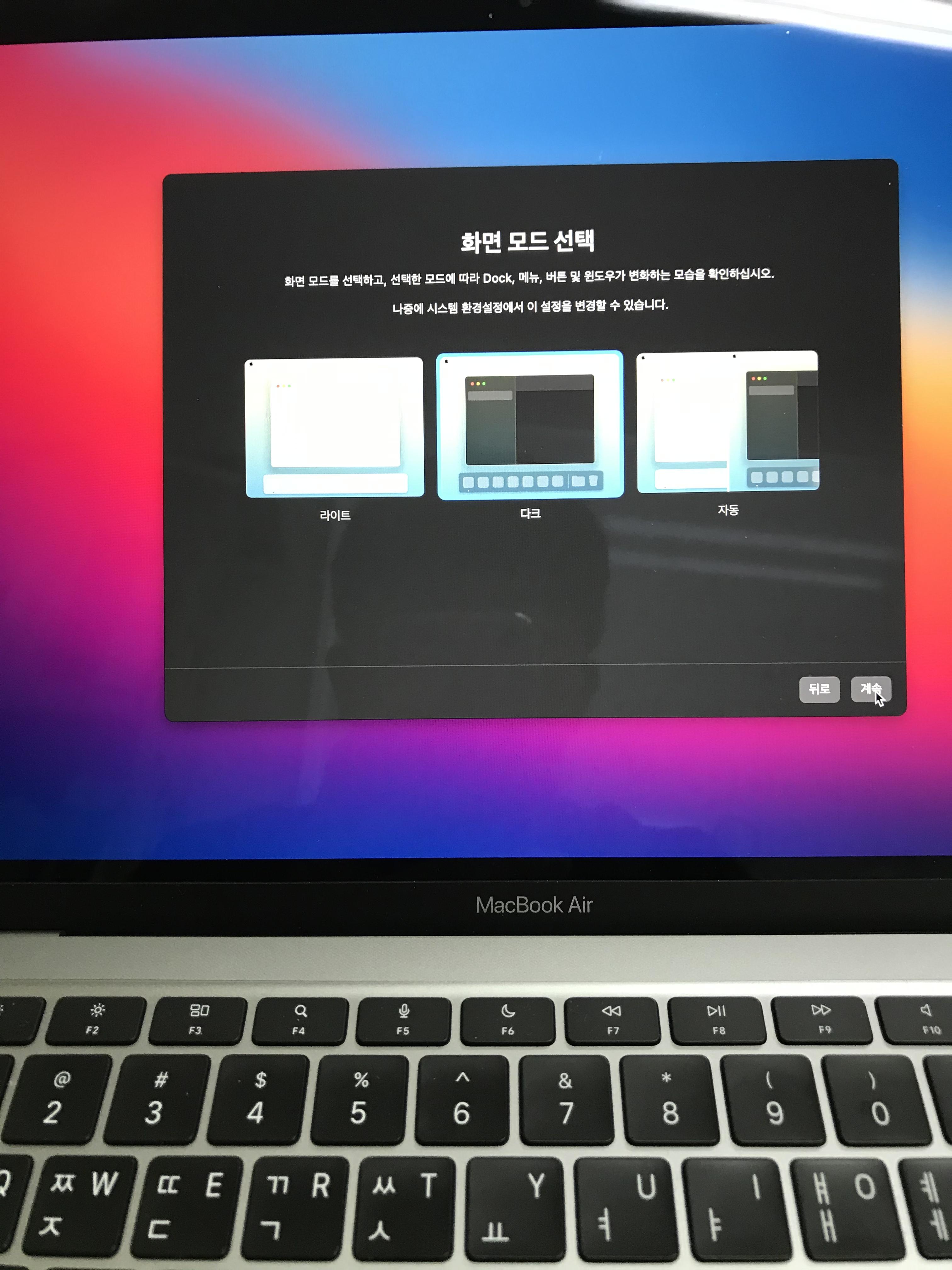
화면 모드 선택하시면 됩니다. 저는 다크모드로...
왼쪽은 라이트모드 가운데는 다크모드 오른쪽은 주야간에 따라 자동으로 변경되는 모드입니다.
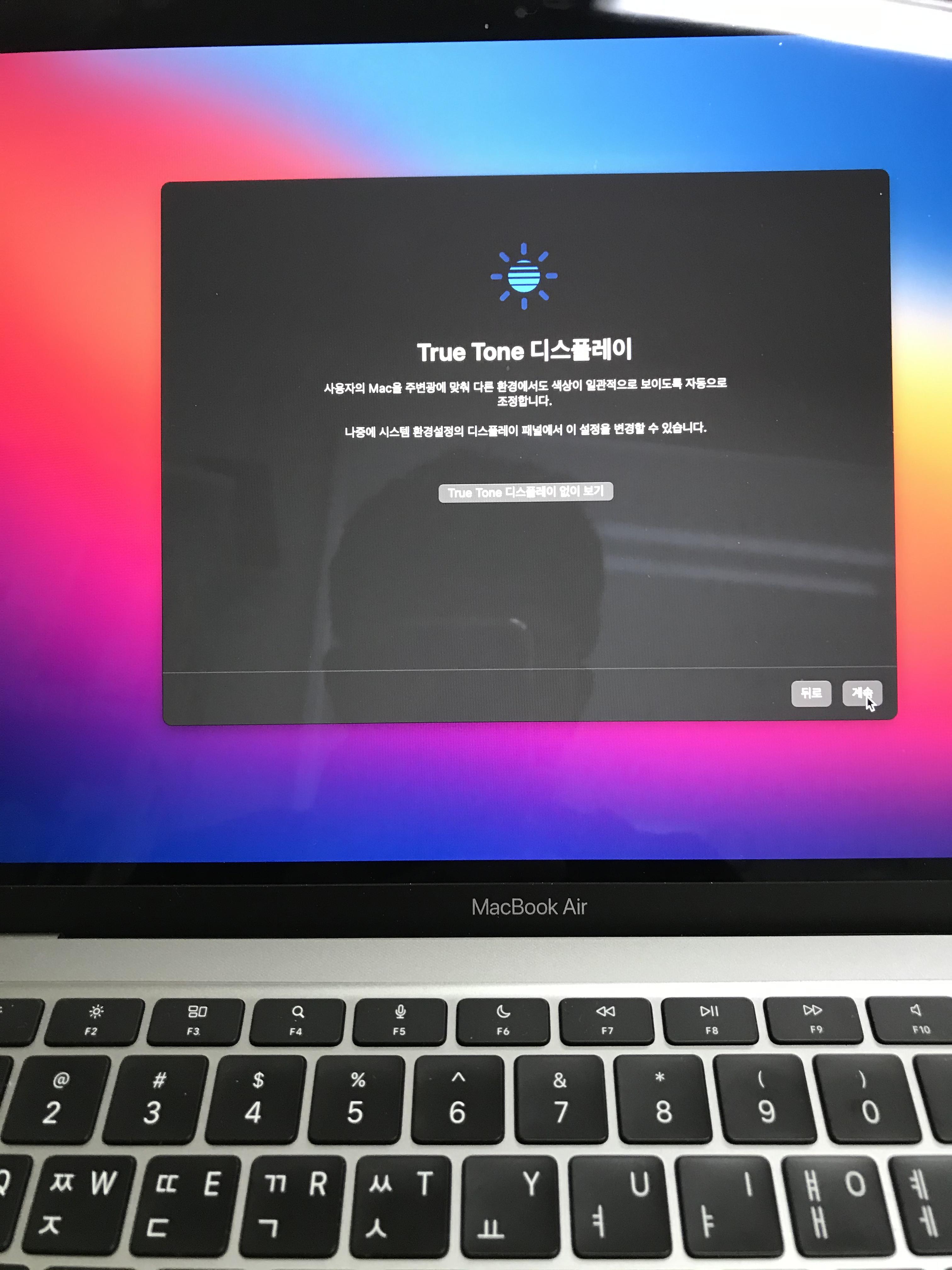
트루톤 활성화 계속...
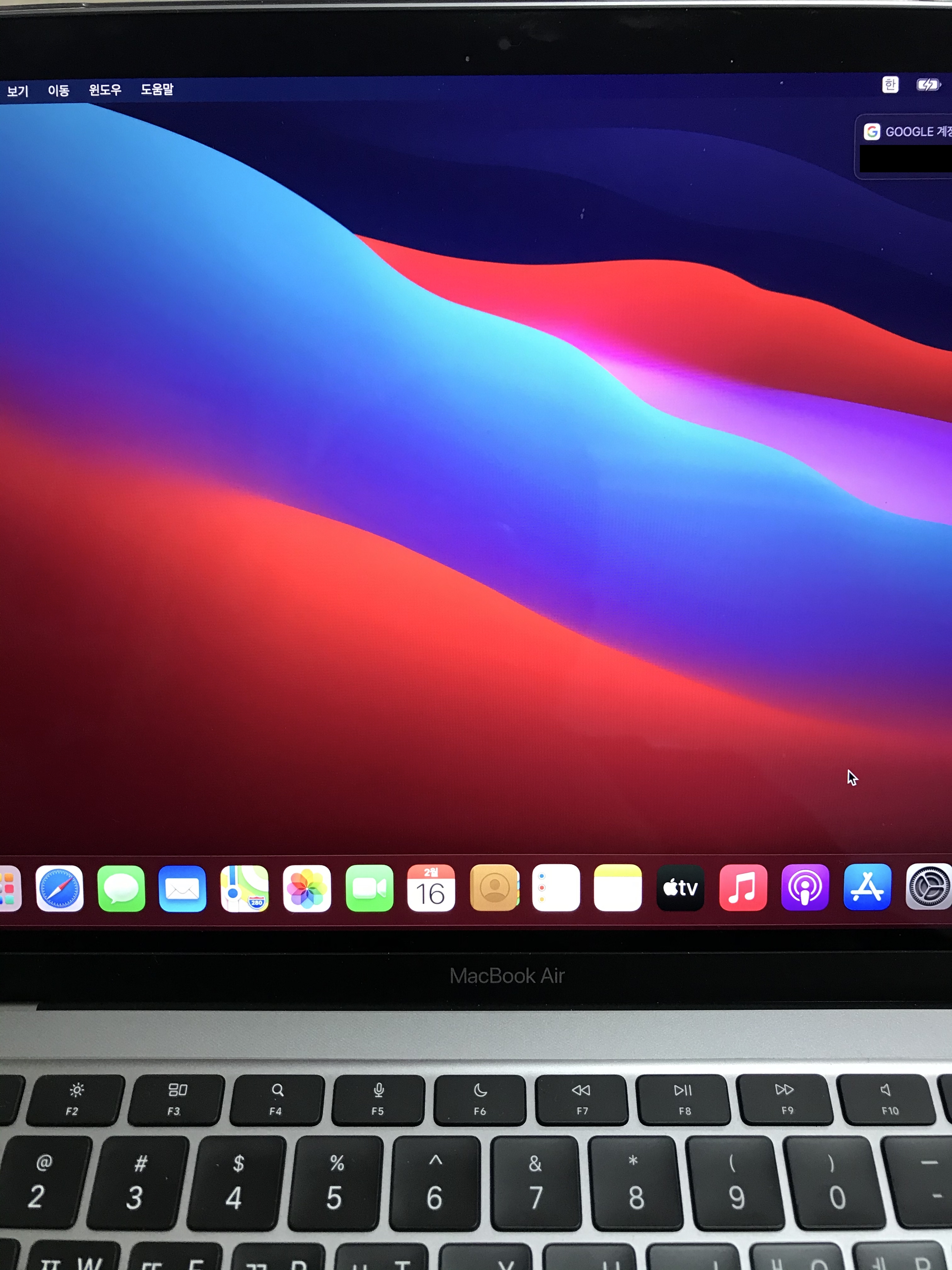
두둥 드디어 클린설치가 끝났습니다.
오류가 뜨셨다면 위와 같은 방법으로 해결하시면 됩니다.
만약에 초기화를 진행하지 않으신 분들이라면 바로 복구유틸리에서 디스크 유틸리티로 가지마시고
유틸리티 - 터미널 실행 하셔서 resetpassword 입력하시는 과정을 두번 시행하시고 설치하시면 오류 없이 초기화 진행 가능합니다.
최대한 자세히 적어 보려고 사진이 많아서 스크롤 압박이 심한점 죄송합니다.
워낙많은 질문들이 올라오고 처음 맥을 접하시는 분들이 힘들어 하셔서 최대한 사진을 많이 자세히 적다보니 글이 길어졌습니다.
읽어주셔서 감사합니다. 부디 오류 없이 초기화 하시길 바랄께요~
질문은 메일로 주시면 자세히 설명해 드리겠습니다. s_c127@naver.com으로 보내주세요^^
'MacLife' 카테고리의 다른 글
| [체험단리뷰] CHOETECH PD6008 100W GaN 듀얼 충전기 (0) | 2021.03.02 |
|---|---|
| MacOS 필수 앱 9가지 소개 - 무료 앱 (0) | 2021.02.24 |
| Kreate[크리에이트] 모던 아이패드 프로 12.9인치 파우치 리뷰 (0) | 2021.01.07 |
| [체험단리뷰] 클레버 타키온 애플 전용 도킹형 3포트 애플 18W/20W 고속충전기 (0) | 2020.11.17 |
| 니스툴그로우 MacBook, iPad Pro 스탠드 NLS01 아이패드를 아이맥 감성으로 업그레이드~ (0) | 2020.10.23 |




